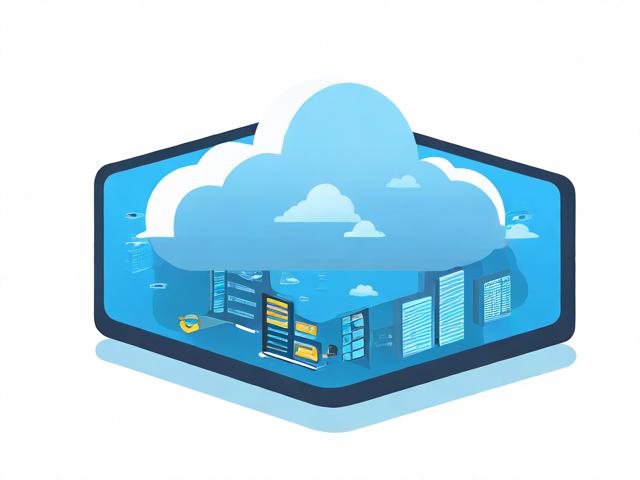如何隐藏excel的数据
- 行业动态
- 2024-05-02
- 3
在Excel中隐藏数据是一种保护敏感信息不被轻易查看的方法,这可以通过多种方式实现,包括隐藏单元格、行、列甚至整个工作表,以下是一些常用的方法来隐藏Excel数据:
隐藏单元格
要隐藏特定的单元格,你可以调整单元格格式以隐藏其内容。
1. 选择你想要隐藏的单元格或单元格区域。
2. 右击选择“格式单元格”。
3. 在“单元格格式”对话框中,切换到“字体”标签页。
4. 勾选“隐藏”复选框。
5. 点击“确定”应用更改。
注意:这种方法只会隐藏单元格的内容,但单元格的位置(即行列间距)仍然可见。
隐藏行和列
如果你想要隐藏更多的数据,可以选择隐藏整行或整列。
1. 选择你想要隐藏的行或列。
2. 右击选择“隐藏”。
或者使用菜单栏的选项:
1. 选择你想要隐藏的行或列。
2. 在“开始”选项卡中找到“单元格”组。

3. 点击“格式”,然后选择“隐藏和取消隐藏”,再选择“隐藏行”或“隐藏列”。
隐藏工作表
若要隐藏包含敏感数据的整个工作表,可以如下操作:
1. 在工作簿底部,点击你想要隐藏的工作表的标签。
2. 右击工作表标签,选择“隐藏”选项。
或者通过菜单栏执行:
1. 在“开始”选项卡中,找到“单元格”组。
2. 点击“格式”,选择“隐藏和取消隐藏”,再选择“隐藏工作表”。
使用密码保护工作表
为了增加安全性,你可以给隐藏的数据设置密码,这样只有知道密码的人才能查看或修改这些数据。
1. 选择包含你想要保护数据的工作表。

2. 在“审阅”选项卡中,点击“保护工作表”。
3. 输入密码并确认,设置你希望用户能够进行的操作。
4. 点击“确定”完成设置。
利用条件格式隐藏数据
条件格式允许你根据特定条件来改变单元格的显示效果,包括将它们隐藏起来。
1. 选择你想要应用条件格式的单元格范围。
2. 在“开始”选项卡中找到“条件格式”。
3. 选择“新建规则”,然后创建根据你的需求设置的规则。
4. 设置当条件满足时,字体颜色与背景颜色相同,从而让文本“隐形”。
使用数据验证限制输入
虽然不是直接隐藏数据,数据验证功能可以用来限制用户输入特定值,间接保护数据不被随意更改。

1. 选择你想要限制输入的单元格。
2. 在“数据”选项卡中,点击“数据验证”。
3. 设置合适的验证条件和错误提示。
以上介绍的方法可以帮助你在Excel中有效地隐藏和管理你的数据,不过,请记住,没有任何隐藏数据的方法是完全安全的,一个有经验的用户可能知道如何绕过这些隐藏手段,对于非常敏感的数据,你可能需要考虑额外的安全措施,如加密文件或使用更安全的数据存储解决方案。
相关问答FAQs
Q1: 隐藏了Excel数据后,我该如何重新显示它?
A1: 你可以使用与隐藏数据相对应的命令来重新显示数据,如果你隐藏了行或列,可以在“开始”选项卡中的“单元格”组里,点击“格式”,然后选择“隐藏和取消隐藏”,再选择“取消隐藏行”或“取消隐藏列”,对于工作表,同样可以通过右击工作表标签,然后选择“取消隐藏”来进行恢复。
Q2: 我忘记了哪一行或列被隐藏了,如何快速找出所有隐藏的行和列?
A2: Excel并没有直接的快捷键或按钮来显示所有的隐藏行和列,你可以通过查看选定区域的行号或列标来识别隐藏的行或列,如果行号或列标的显示不连续,那可能是中间有行或列被隐藏了,你也可以使用“查找和选择”功能中的“定位条件”来查找具有特定格式的单元格,隐藏”属性的单元格。