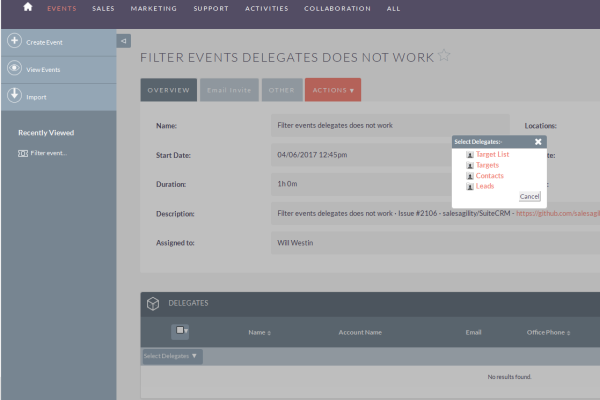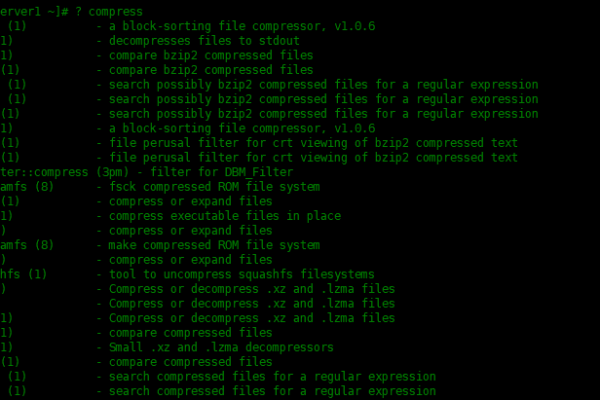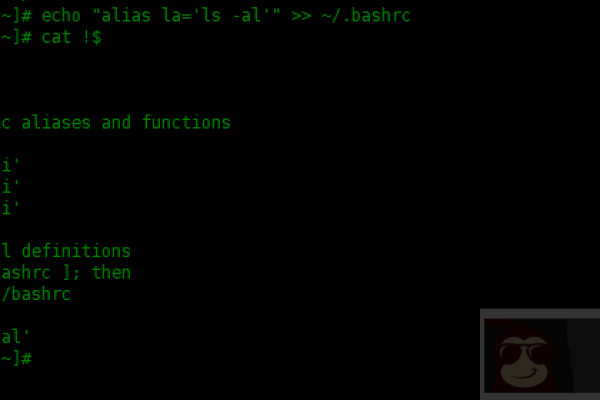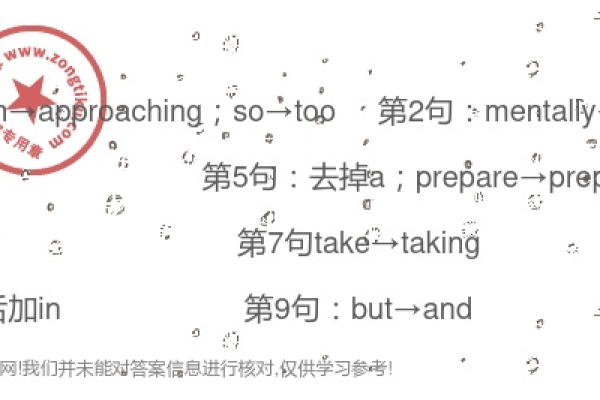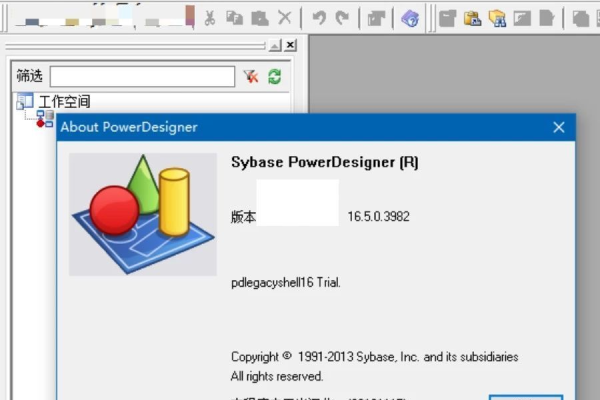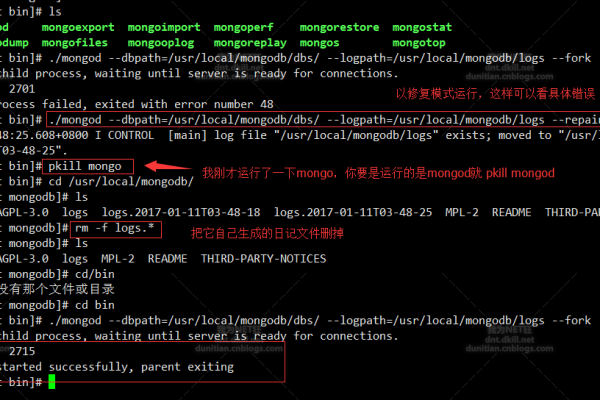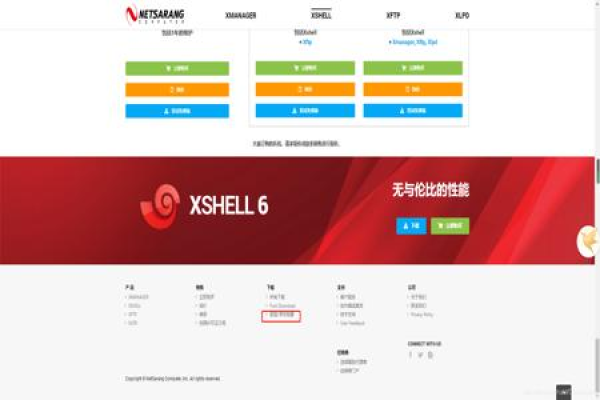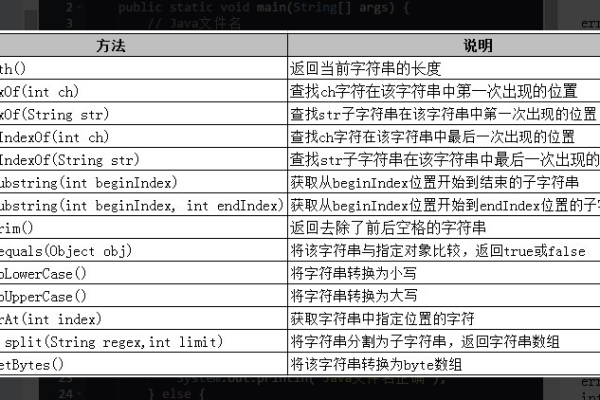publisher教程 使用教程
- 行业动态
- 2024-06-19
- 2164
本教程将指导你如何使用publisher,包括如何创建、编辑和发布内容。通过这个详细的步骤指南,你将能够掌握publisher的基本功能,使你的内容制作过程更加高效和顺畅。
Publisher教程 使用教程
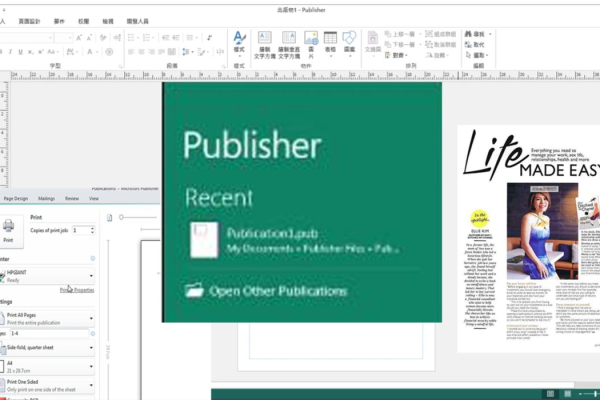
简介
Publisher是微软公司开发的一款桌面出版软件,主要用于创建和编辑各种出版物,如传单、海报、宣传册等,它提供了丰富的模板和设计工具,使得用户可以轻松地创建出专业级别的出版物。
安装和启动
1、购买和下载Publisher软件。
2、双击安装文件,按照提示完成安装。
3、安装完成后,点击桌面上的Publisher图标启动软件。
界面介绍
1、菜单栏:包含了所有的功能命令。
2、工具栏:提供了常用的快捷操作按钮。
3、页面区域:用于设计和编辑出版物。
4、对象面板:包含了各种可以添加到出版物中的对象,如图片、形状、文本框等。
创建新项目
1、点击“文件”菜单,选择“新建”。
2、在弹出的对话框中,选择你想要创建的出版物类型,如传单、海报等。
3、点击“创建”按钮,一个新的出版物项目就创建好了。
1、在对象面板中,选择你想要添加的对象,如图片、形状等,然后点击并拖动到页面上。
2、选中对象,然后在工具栏中选择你想要的编辑工具,如文字工具、形状工具等,进行编辑。
3、你也可以直接在页面上输入文本,或者复制粘贴文本。
保存和打印
1、点击“文件”菜单,选择“保存”,在弹出的对话框中选择你想要保存的位置和文件名,然后点击“保存”。
2、如果你想要打印你的出版物,你可以点击“文件”菜单,选择“打印”,然后设置你的打印选项。
发布和分享
1、如果你想要发布你的出版物,你可以点击“文件”菜单,选择“发布为PDF”,然后选择一个位置保存你的PDF文件。
2、你也可以通过电子邮件或社交媒体分享你的出版物。
就是Publisher的基本使用教程,希望对你有所帮助。
以下是一个简化版的Publisher教程使用教程的介绍,请注意,由于Publisher是一款功能丰富的软件,以下内容仅覆盖了一些基础和常见的操作。
| 步骤 | 操作 | 说明 |
| 1 | 启动Publisher | 双击桌面上的Publisher快捷方式或从开始菜单中找到并打开Publisher。 |
| 2 | 新建文档 | 选择“文件”>“新建”>“空白出版物”或选择一个模板。 |
| 3 | 设置页面 | 在“页面布局”选项卡下,设置页面大小、方向和边距。 |
| 4 | 添加文本 | 选择“插入”>“文本框”,在页面上拖动以创建文本框,并开始输入文本。 |
| 5 | 编辑文本 | 选择文本框,在“开始”选项卡下更改字体、大小、颜色和对齐方式。 |
| 6 | 插入图片 | 选择“插入”>“图片”,从本地或网络位置选择图片并插入到文档中。 |
| 7 | 调整图片 | 选择图片,使用图片周围的控制点调整大小,还可以在“图片工具”下更改图片样式。 |
| 8 | 添加形状 | 选择“插入”>“形状”,选择一个形状并拖动到页面上。 |
| 9 | 设置形状格式 | 选择形状,在“格式”选项卡下更改填充颜色、线条颜色和样式等。 |
| 10 | 排列对象 | 使用“排列”功能(在“格式”选项卡下)更改对象的层叠顺序。 |
| 11 | 保存文档 | 选择“文件”>“保存”或“另存为”,选择保存位置和格式(默认为.pub)。 |
| 12 | 预览文档 | 选择“视图”>“页面视图”或“全屏视图”查看文档的最终效果。 |
| 13 | 打印文档 | 选择“文件”>“打印”,设置打印选项,然后点击“打印”。 |
这个介绍仅提供了Publisher软件的基本操作,更多高级功能(如使用母版页、创建目录、插入图表等)可以根据需要进行探索和学习,希望这个介绍能对您有所帮助!
本站发布或转载的文章及图片均来自网络,其原创性以及文中表达的观点和判断不代表本站,有问题联系侵删!
本文链接:https://www.xixizhuji.com/fuzhu/97804.html