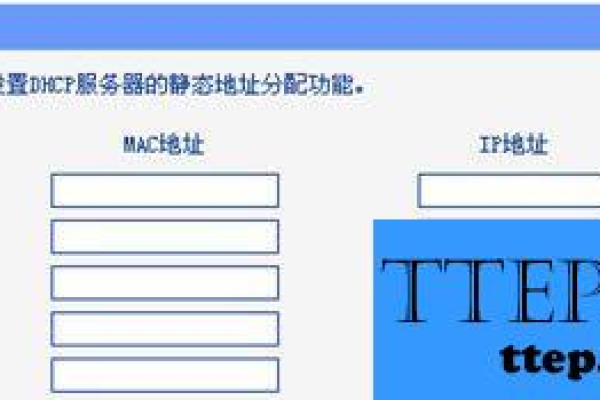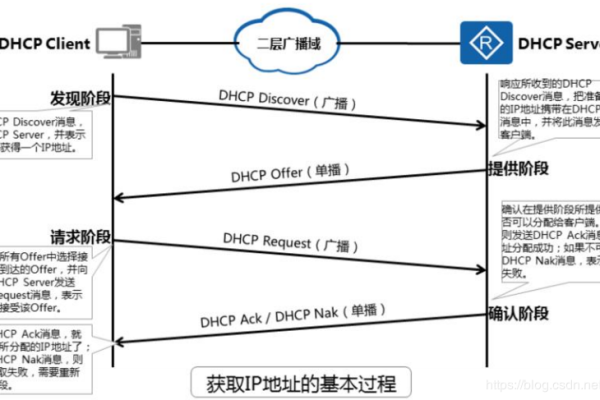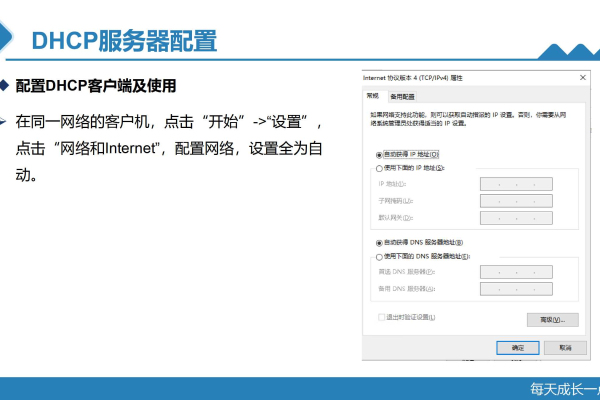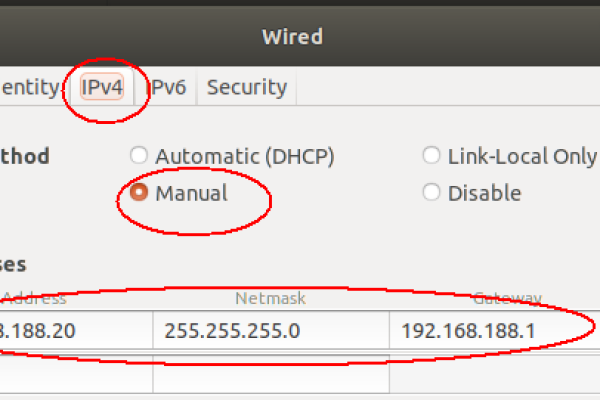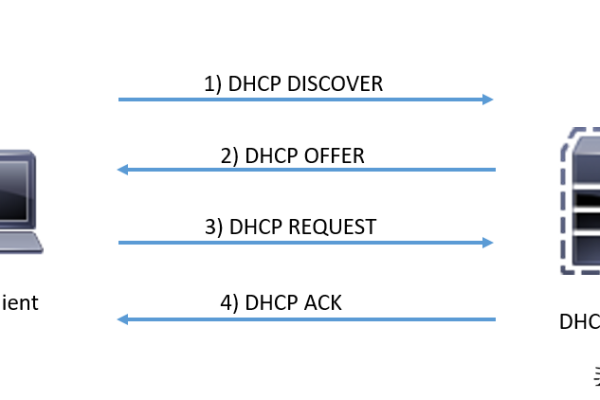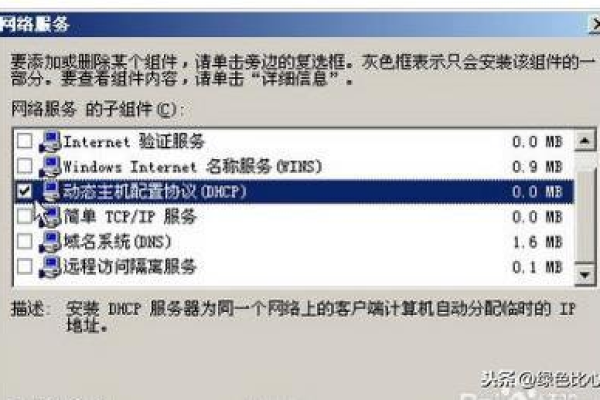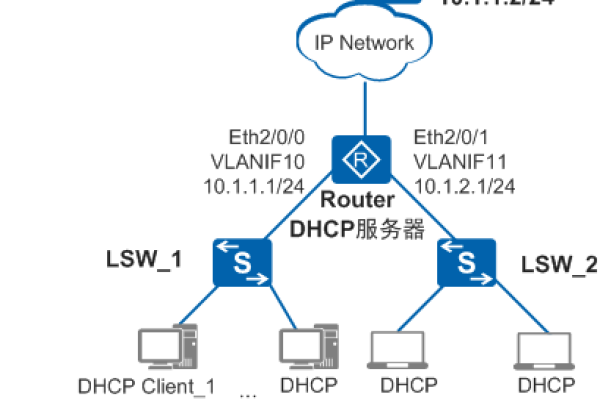如何进行2008 DHCP服务器的设置?
- 行业动态
- 2024-11-03
- 3431
在Windows Server 2008上配置DHCP服务器,需先安装DHCP角色,创建并激活作用域,指定IP地址范围和DNS设置。
2008 DHCP服务器设置
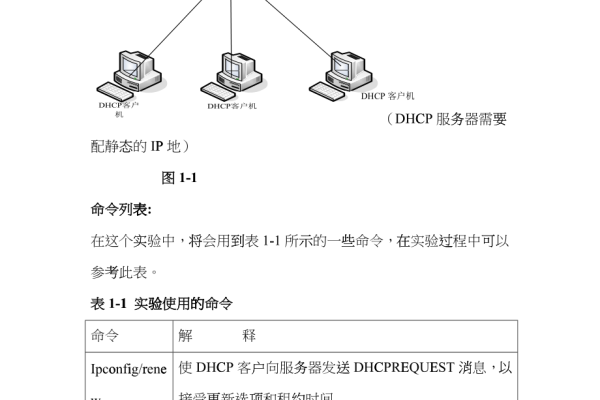
一、简介和背景
Windows Server 2008 R2 是微软发布的一款服务器操作系统,广泛应用于中小型企业的网络环境,动态主机配置协议(DHCP)服务是网络管理中至关重要的一部分,它能够自动为连接到网络的设备分配IP地址及相关网络配置,大大简化了网络管理工作,本文将详细介绍如何在Windows Server 2008 R2上安装和配置DHCP服务器。
二、安装DHCP服务器角色
打开服务器管理器
点击开始菜单,选择“服务器管理器”。
在服务器管理器控制台,点击左侧的“角色”选项。
添加角色
在“角色摘要”页面,点击“添加角色”。
进入“开始之前”页面,点击“下一步”。
在“选择服务器角色”页面,勾选“DHCP 服务器”,并点击“下一步”。
阅读“DHCP 服务器简介及注意事项”,点击“下一步”。
选择网络连接绑定
选择要与DHCP服务器绑定的网络连接,通常选择连接到内部网络的适配器,如果不确定,可以选择所有可用的网卡,点击“下一步”。
指定IPv4 DNS设置
输入父域名称和首选DNS服务器IPv4地址,然后点击“下一步”。
(可选)设置WINS服务器设置,通常不需要更改,直接点击“下一步”。
添加或编辑DHCP作用域
在“添加作用域”页面,点击“添加”。
输入作用域名称和描述,选择起始和结束IP地址范围,设置子网掩码和默认网关等参数,点击“确定”。
完成添加后,点击“下一步”。
配置DHCPv6无状态模式
通常情况下,IPv6很少使用,可以选择对此服务器禁用DHCPv6无状态模式,点击“下一步”。
确认安装选择
查看安装摘要信息,确保所有设置正确,点击“安装”。
等待安装完成后,点击“关闭”。
三、配置DHCP服务器选项
打开DHCP管理器
点击开始菜单,选择“管理工具” > “DHCP”。
创建和管理作用域
在DHCP控制台树中,展开服务器名称,右键单击“IPv4”节点,选择“新建作用域”。
输入作用域名称和描述信息,设置IP地址范围、子网掩码、默认网关、DNS服务器等参数。
点击“确定”完成创建。
配置作用域选项
在DHCP控制台中,展开相应的作用域,右键单击“地址池”,选择“新建地址池”。
输入起始和结束IP地址,设置排除的IP地址范围,点击“确定”。
配置保留地址
在作用域内,右键单击“保留”,选择“新建保留”。
输入保留名称、MAC地址和关联的IP地址,确保特定设备始终获取相同IP地址。
配置其他选项
根据需要配置路由器、DNS等选项,右键单击相应选项进行编辑。
四、验证配置的有效性
客户端测试
打开客户端计算机的命令提示符窗口,输入ipconfig /renew命令。
检查是否成功获取到由DHCP服务器分配的IP地址。
事件查看器检查
在服务器上打开事件查看器,查看DHCP服务器相关的日志信息,确保没有错误或警告信息。
五、常见问题及解答(FAQs)
DHCP服务器无法启动怎么办?
确保服务器具备静态IP地址,并且网络连接正常,检查DHCP服务依赖的组件如DNS服务是否正常运行,查看事件查看器中的相关错误信息,进行故障排查。
如何修改已有的作用域或地址池?
打开DHCP管理器,在控制台中找到需要修改的作用域或地址池,右键单击并选择“属性”,根据需要进行修改,保存后更改即时生效,确保所有更改符合网络规划要求,避免IP冲突。
本站发布或转载的文章及图片均来自网络,其原创性以及文中表达的观点和判断不代表本站,有问题联系侵删!
本文链接:https://www.xixizhuji.com/fuzhu/97130.html