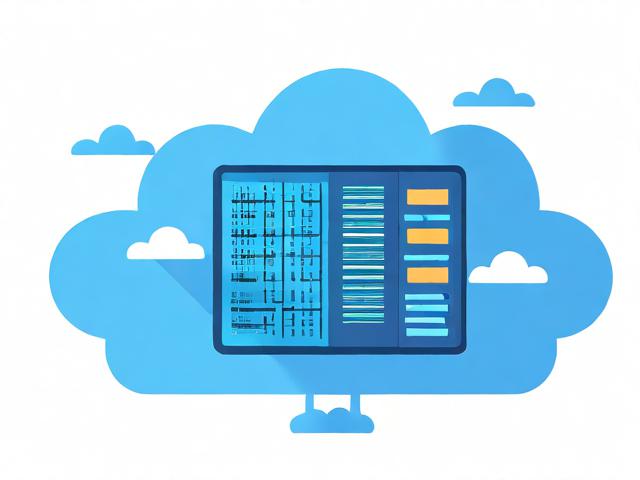服务器性能测试的有什么方法吗
- 行业动态
- 2024-04-23
- 6
服务器性能测试是评估服务器处理能力和稳定性的重要环节,下面是一些常用的服务器性能测试方法,包括小标题和单元表格:
1、负载测试(Load Testing)
目的:模拟实际用户访问量,测试服务器在高负载情况下的性能表现。
工具:JMeter、LoadRunner等。
步骤:
1) 确定测试目标和场景,例如并发用户数、请求类型等。
2) 设置虚拟用户生成器,模拟用户行为。
3) 运行测试,记录响应时间、吞吐量等指标。
4) 分析结果,找出性能瓶颈和优化方案。
2、压力测试(Stress Testing)
目的:测试服务器在极限负载下的稳定性和可靠性。
工具:Gatling、Locust等。
步骤:

1) 设定系统能够承受的最大负载。
2) 持续发送请求,逐渐增加负载。
3) 观察服务器的响应时间和错误率。
4) 根据结果调整配置或容量规划。
3、并发测试(Concurrency Testing)
目的:测试服务器同时处理多个请求的能力。
工具:Apache Bench、Siege等。
步骤:
1) 设置并发用户数和持续时间。

2) 发送并发请求,模拟多个用户同时操作。
3) 监测服务器响应时间和资源利用率。
4) 根据结果调整服务器配置或优化代码逻辑。
4、容量规划(Capacity Planning)
目的:根据预期的负载需求,确定服务器的配置和规模。
工具:容量规划工具、趋势分析等。
步骤:
1) 收集历史数据和预测未来的负载需求。
2) 进行数据分析和趋势预测,估计未来的负载增长情况。

3) 根据预测结果,确定服务器的配置和规模。
4) 监控服务器性能,及时调整配置以满足实际需求。
相关问题与解答:
1、Q: 什么是服务器性能测试?为什么重要?
A: 服务器性能测试是通过模拟实际负载条件来评估服务器的处理能力和稳定性的过程,它对于确保服务器能够满足用户需求、提高用户体验、预防系统崩溃等方面都非常重要,通过性能测试,可以发现潜在的问题并采取相应的优化措施,提高服务器的性能和可靠性。
2、Q: 在进行服务器性能测试时,应该关注哪些指标?
A: 在进行服务器性能测试时,可以关注以下指标来评估服务器的性能表现:响应时间、吞吐量、并发用户数、错误率、资源利用率等,响应时间表示服务器对请求的响应速度;吞吐量表示单位时间内能够处理的请求量;并发用户数表示同时处理的用户数量;错误率表示请求出错的比例;资源利用率表示服务器资源的使用情况,如CPU、内存、磁盘等的占用率,通过对这些指标的综合分析,可以全面了解服务器的性能状况并进行优化。