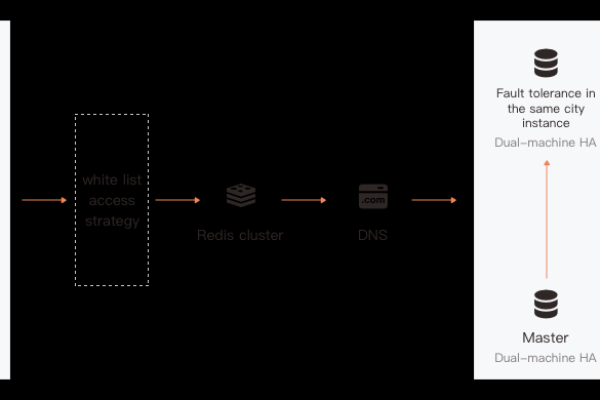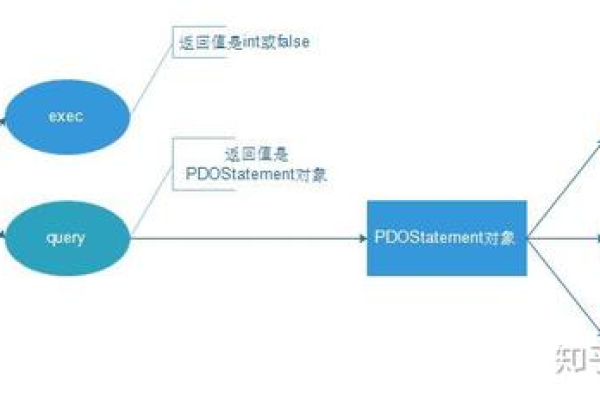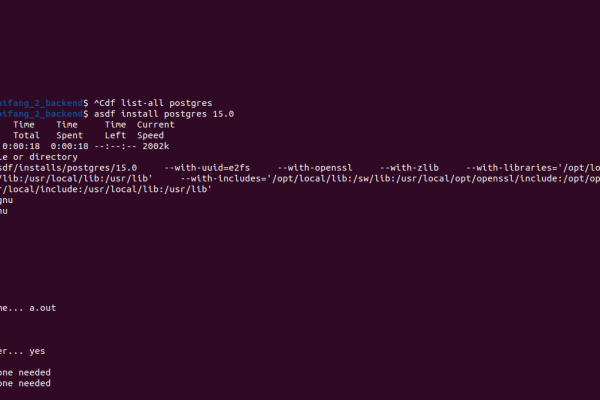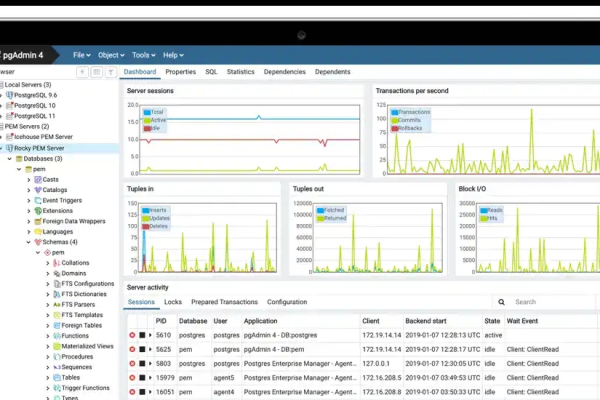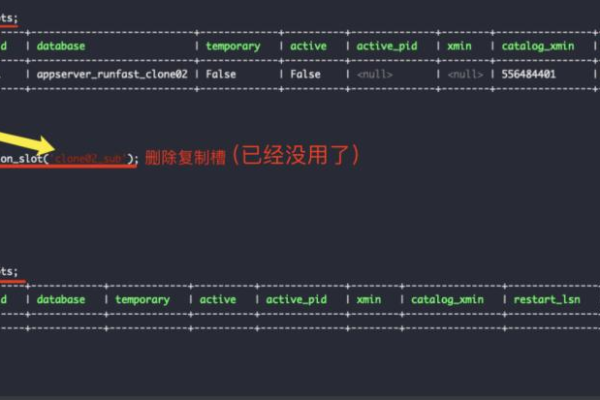pgadmin 4 创建数据库连接_连接RDS for PostgreSQL实例
- 行业动态
- 2024-06-14
- 2402
摘要:本教程将指导您如何在pgAdmin 4中创建数据库连接,以便连接到RDS for PostgreSQL实例。我们将介绍必要的步骤和参数配置,确保您能够成功建立连接并管理您的PostgreSQL数据库。
创建数据库连接以连接到RDS for PostgreSQL实例的步骤如下:
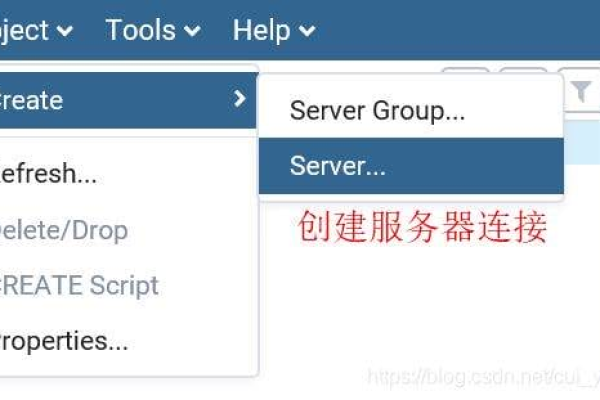
1、安装pgAdmin4
你需要在你的计算机上安装pgAdmin4,你可以从pgAdmin4的官方网站下载并安装它。
2、打开pgAdmin4
安装完成后,打开pgAdmin4,你将看到一个登录界面,输入你的用户名和密码,然后点击"OK"。
3、创建新的服务器
在pgAdmin4的主界面,点击左侧的"Servers",然后点击右键选择"Create" > "Server…"。
4、配置服务器
在弹出的对话框中,你需要输入以下信息:
Name: 给你的服务器起一个名字,quot;My RDS PostgreSQL"
Host: 输入你的RDS for PostgreSQL实例的主机名或IP地址
Port: 输入你的RDS for PostgreSQL实例的端口号(通常是5432)
Maintenance DB: 输入你的RDS for PostgreSQL实例的维护数据库名称(通常是"postgres")
Username: 输入你的RDS for PostgreSQL实例的用户名
Password: 输入你的RDS for PostgreSQL实例的密码
填写完毕后,点击"Save"。
5、连接到服务器
在左侧的"Servers"列表中,你应该能看到你刚刚创建的服务器,双击它,pgAdmin4将尝试使用你提供的信息连接到RDS for PostgreSQL实例。
6、创建新的数据库连接
如果连接成功,你会看到一个新的窗口,显示你的RDS for PostgreSQL实例的信息,在这个窗口中,你可以创建新的数据库连接,点击工具栏上的"Object" > "Create" > "Database…",然后在弹出的对话框中输入你的新数据库的名称,点击"Save"。
7、使用数据库连接
你可以在这个新的数据库连接上执行SQL查询和管理数据了。
注意:以上步骤可能会因pgAdmin4的版本和RDS for PostgreSQL实例的配置而略有不同。
下面是一个简单的介绍,描述了在pgAdmin 4中创建与Amazon RDS for PostgreSQL实例的数据库连接的步骤:
| 步骤 | 操作 | 说明 |
| 1 | 打开pgAdmin 4 | 启动pgAdmin 4应用程序,如果你在安装后选择了“在系统启动时自动启动”,它会自动运行,如果没有,你可以从开始菜单或桌面图标手动打开它。 |
| 2 | 创建新的服务器连接 | 在左侧的服务器树中,右键点击“服务器”并选择“创建” > “服务器…”。 |
| 3 | 填写服务器详细信息 | 在弹出的“创建 服务器”窗口中,填写以下信息: |
| 服务器名称 | 输入一个用于标识这个RDS实例的名称。 | |
| 主机名/地址 | 输入你的RDS for PostgreSQL实例的终端节点(Endpoint)。 | |
| 端口号 | 输入你的RDS实例的端口号,通常为5432。 | |
| 用户名 | 输入你的数据库用户名。 | |
| 密码 | 输入该数据库用户的密码。 | |
| 数据库 | 如果你知道要连接的具体数据库,可以在这里输入;否则,可以留空,以后再选择。 | |
| 4 | SSL配置 | 如果你的RDS实例配置了SSL,确保选中了“SSL”选项,并配置相应的SSL证书。 |
| 5 | 保存服务器连接 | 点击“保存”按钮保存你的服务器连接设置。 |
| 6 | 连接到服务器 | 在服务器树中,你现在应该可以看到你刚刚创建的服务器,点击它来建立连接。 |
| 7 | 验证连接 | 如果连接成功,你将看到服务器状态变为“在线”,现在你可以展开服务器,查看数据库、表和其他对象了。 |
请注意,这些步骤假设你已经有了Amazon RDS for PostgreSQL实例的终端节点、用户名和密码,以及pgAdmin 4已经安装在你的机器上,如果你的网络环境或RDS实例的安全组设置有限制,确保相应的端口和网络设置允许连接。
本站发布或转载的文章及图片均来自网络,其原创性以及文中表达的观点和判断不代表本站,有问题联系侵删!
本文链接:http://www.xixizhuji.com/fuzhu/95578.html