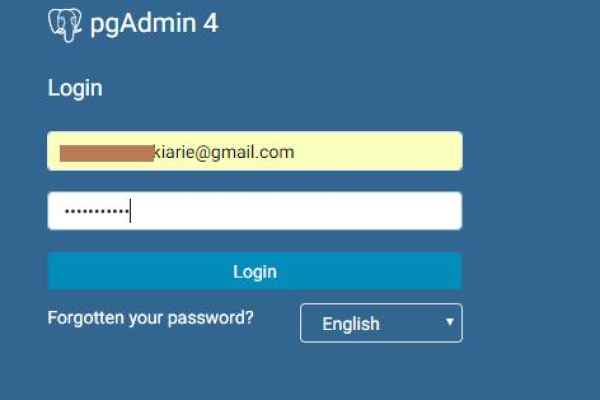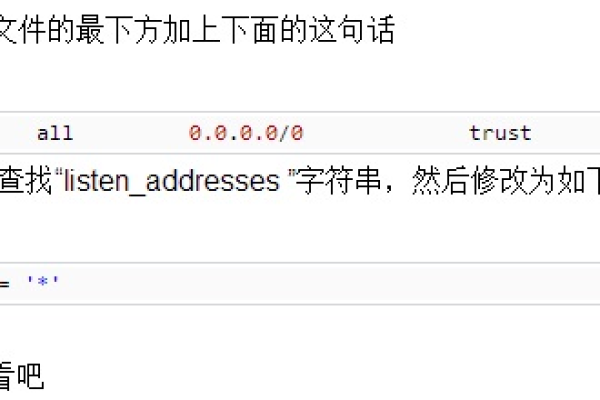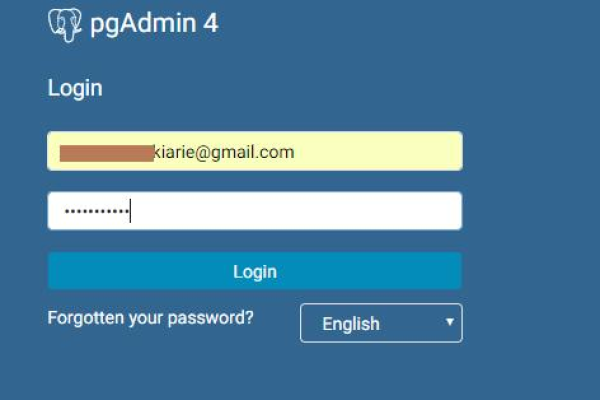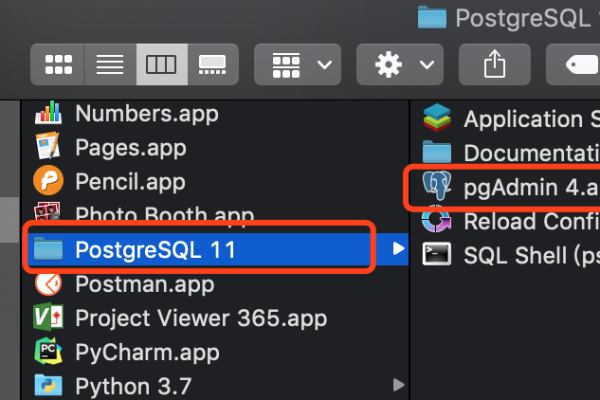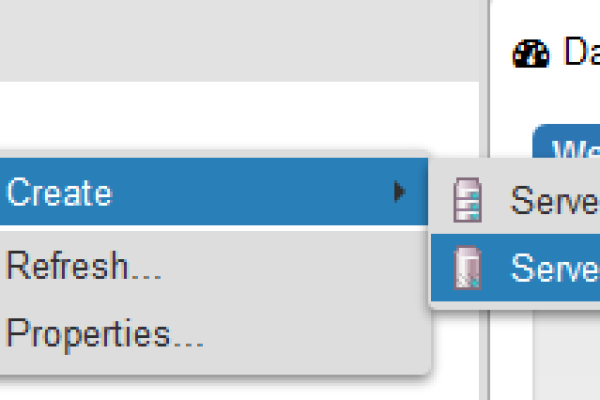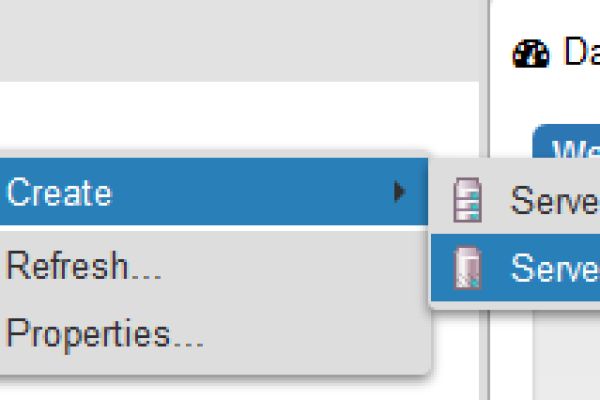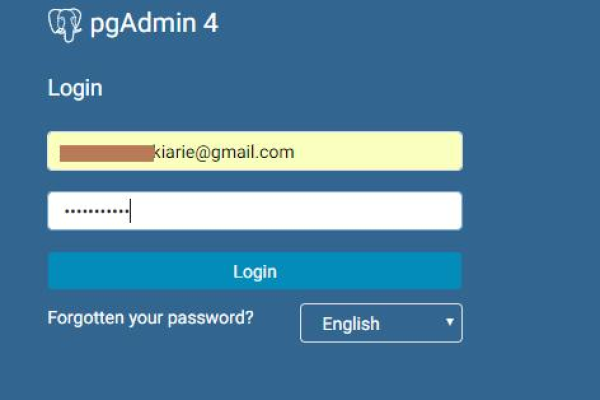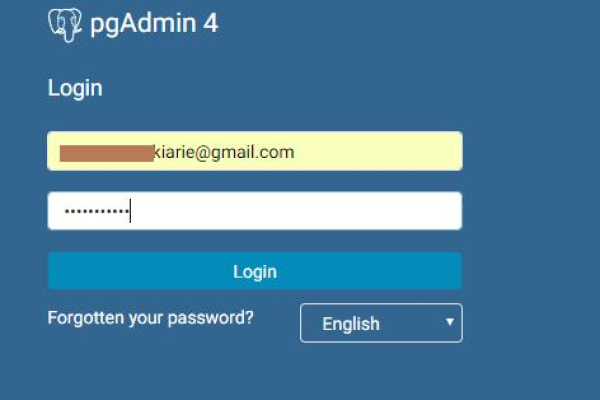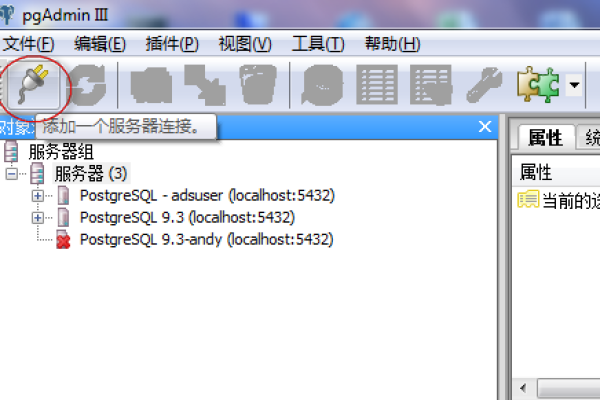pgadmin4连接数据库_连接数据库
- 行业动态
- 2024-06-14
- 4387
pgAdmin 4是一款用于管理PostgreSQL数据库的图形化工具。使用pgAdmin 4连接数据库时,需要输入正确的服务器地址、端口号、用户名和密码等信息。成功连接后,可以方便地管理数据库对象,如表、视图、索引等。
要使用pgAdmin4连接数据库,请按照以下步骤操作:
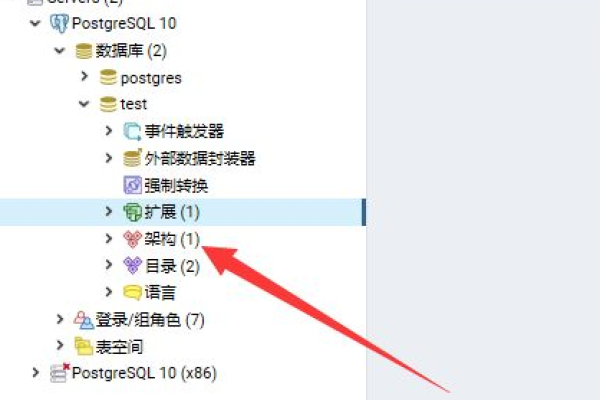
1. 安装pgAdmin4
确保你已经安装了pgAdmin4,如果没有,请访问pgAdmin官方网站(https://www.pgadmin.org/)下载并安装。
2. 启动pgAdmin4
安装完成后,启动pgAdmin4,在Windows上,你可以在开始菜单中找到它;在macOS上,你可以在应用程序文件夹中找到它;在Linux上,你可以从终端运行它。
3. 创建新服务器
1、打开pgAdmin4后,点击左侧面板中的"服务器"。
2、右键点击"服务器",然后选择"创建" > "服务器"。
3、在弹出的对话框中,输入以下信息:
名称:给你的服务器起个名字,quot;MyDB"。
主机:输入数据库服务器的IP地址或域名,quot;localhost"或"192.168.1.100"。
端口:输入数据库服务器的端口号,默认为"5432"。
用户名:输入你的数据库用户名,quot;postgres"。
密码:输入你的数据库密码。
示例表格:
| 设置项 | 值 |
|||
| 名称 | MyDB |
| 主机 | localhost |
| 端口 | 5432 |
| 用户名 | postgres |
| 密码 | your_password |
4、点击"保存"按钮。
4. 连接到数据库
1、在左侧面板中,找到你刚刚创建的服务器(quot;MyDB"),点击展开。
2、右键点击"数据库",然后选择"连接"。
3、现在你应该可以看到服务器下的所有数据库,点击其中一个数据库,展开它以查看表、视图等对象。
5. 管理数据库
现在你已经成功连接到数据库,可以使用pgAdmin4来管理你的数据库,例如创建表、执行SQL查询等,祝你使用愉快!
下面是一个简化的介绍,描述了使用pgAdmin4连接数据库的步骤:
| 步骤 | 操作 | 说明 |
| 1 | 打开pgAdmin4 | 启动pgAdmin4应用程序。 |
| 2 | 创建新的服务器连接 | 在左侧服务器树中,右键点击“服务器”并选择“创建”>“服务器”。 |
| 3 | 填写服务器信息 | 在弹出的服务器详情窗口中填写以下信息: |
| 名称:自定义名称 | 用于标识连接的名称。 | |
| 注释:非必填 | 任何对连接的额外说明。 | |
| 主机名/IP地址 | 数据库服务器的地址,本地连接通常是localhost,远程连接需输入IP地址。 | |
| 端口 | PostgreSQL服务监听的端口,默认是5432。 | |
| 用户名 | 用于连接数据库的用户名。 | |
| 密码 | 与用户名对应的密码。 | |
| 4 | 保存并测试连接 | 点击“保存”并测试连接以确保所有配置正确无误。 |
| 5 | 修改配置(如需远程连接) | 根据需要修改postgresql.conf和pg_hba.conf文件,以允许远程连接: |
| postgresql.conf | 修改监听地址,将listen_addresses设置为或具体的IP地址。 | |
| pg_hba.conf | 添加或修改条目以允许特定的用户从特定的IP地址连接。 | |
| 6 | 重启PostgreSQL服务 | 应用配置更改后,需要重启PostgreSQL服务。 |
| 7 | 连接到数据库 | 在pgAdmin4中双击创建的服务器图标,输入密码,点击“OK”连接到数据库。 |
| 8 | 管理和查看数据库 | 成功连接后,可展开服务器树,查看和管理数据库、介绍和查询等。 |
请注意,根据您的具体设置和需求,这些步骤可能需要相应的调整。
本站发布或转载的文章及图片均来自网络,其原创性以及文中表达的观点和判断不代表本站,有问题联系侵删!
本文链接:http://www.xixizhuji.com/fuzhu/95237.html