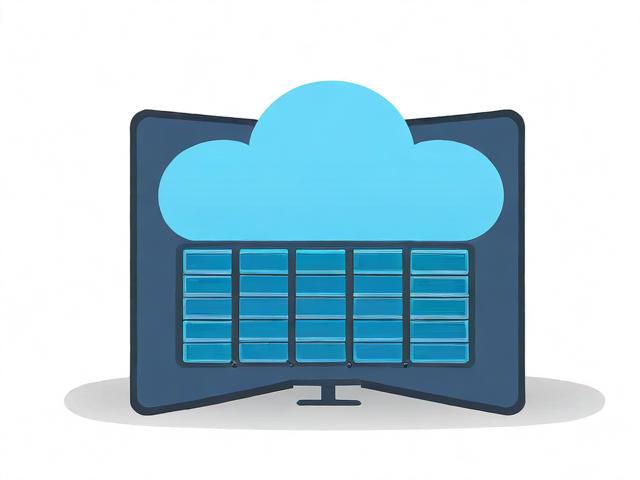c# .Net Core静态文件服务器的新人入门教程
- 行业动态
- 2025-02-14
- 5
bash,dotnet new console -n StaticFileServer,cd StaticFileServer,` 步骤二:添加静态文件支持,编辑Program.cs 文件,添加对静态文件的支持:,` csharp,using Microsoft.AspNetCore.Builder;,using Microsoft.AspNetCore.Hosting;,using Microsoft.Extensions.DependencyInjection;,using Microsoft.Extensions.Hosting;,using Microsoft.AspNetCore.StaticFiles;var host = Host.CreateDefaultBuilder(args), .ConfigureWebHostDefaults(webBuilder =>, {, webBuilder.UseStartup();, });host.Build().Run();public class Startup,{, public void ConfigureServices(IServiceCollection services), {, services.AddControllersWithViews();, } public void Configure(IApplicationBuilder app, IWebHostEnvironment env), {, app.UseStaticFiles();, app.UseRouting();, app.UseEndpoints(endpoints =>, {, endpoints.MapGet("/", async context =>, {, context.Response.Redirect("/index.html");, });, });, },},` 步骤三:添加静态文件,在项目的根目录下创建一个名为wwwroot 的文件夹,并在其中添加你的静态文件(如index.html )。 步骤四:运行服务器,在命令行中运行以下命令,启动服务器:,` bash,dotnet run,` 你可以在浏览器中访问http://localhost:5000`,查看你的静态文件。
C# .NET Core 静态文件服务器新人入门教程
在当今的软件开发领域,.NET Core 作为一款跨平台的开源框架,受到了广泛的关注和应用,搭建静态文件服务器是其常见应用场景之一,对于刚接触这一领域的新人来说,了解如何在 C# .NET Core 中搭建静态文件服务器至关重要,以下将详细介绍相关步骤和要点。
一、开发环境搭建
1、安装 .NET Core SDK
访问[.NET 官方网站](https://dotnet.microsoft.com/download)下载适用于您操作系统的 .NET Core SDK 安装包。
运行安装程序,按照提示完成安装,安装过程中注意选择合适的安装路径和组件。
2、选择开发工具
Visual Studio Code:一款轻量级但功能强大的代码编辑器,支持丰富的插件扩展,安装完成后,可通过命令行或集成终端使用 .NET Core 命令行工具。
Visual Studio 2019:微软推出的集成开发环境,对 .NET 开发提供了更强大的支持和便捷的调试功能,安装时需选择“ASP.NET and web development”工作负载以及“.NET Core cross-platform development”组件。
二、创建项目
1、使用命令行创建项目
打开命令提示符或终端,导航到您希望创建项目的目录。
执行dotnet new webapi -n StaticFileServer命令,其中webapi表示创建一个 Web API 项目模板,StaticFileServer是项目名称,该命令会生成一个基本的 Web API 项目结构。
2、使用 Visual Studio 创建项目
打开 Visual Studio 2019,选择“创建新项目”。

在项目模板中选择“ASP.NET Core Web 应用程序(.NET Core)”,然后点击“下一步”。
为项目命名,如“StaticFileServer”,并选择合适的保存位置,点击“创建”。
在弹出的窗口中选择“Web API”模板,然后点击“创建”。
三、配置静态文件服务
1、默认静态文件服务配置
.NET Core 内置了静态文件中间件,可自动处理对特定目录下静态文件的请求,默认情况下,它服务于wwwroot 目录下的文件。
如果您在wwwroot 目录下放置了一个index.html 文件,通过浏览器访问http://localhost:5000/ 即可看到该页面内容。
2、自定义静态文件服务配置
如果需要更改静态文件服务的目录或其他设置,可在Startup.cs 文件中进行配置,以下是一个简单的示例:
public void Configure(IApplicationBuilder app, IHostingEnvironment env)
{
if (env.IsDevelopment())
{
app.UseDeveloperExceptionPage();
}
else
{
app.UseExceptionHandler("/Home/Error");
app.UseHsts();
}
// 自定义静态文件服务配置
app.UseStaticFiles(new StaticFileOptions
{
FileProvider = new PhysicalFileProvider("C:\CustomStaticFiles"), // 指定静态文件目录
RequestPath = "/customfiles" // 设置请求路径前缀
});
app.UseMvc(routes =>
{
routes.MapRoute(
name: "default",
template: "{controller=Home}/{action=Index}/{id?}");
});
} 上述代码将静态文件服务的目录设置为C:CustomStaticFiles,并将请求路径前缀设置为/customfiles,这样,通过浏览器访问http://localhost:5000/customfiles/ 即可访问该目录下的静态文件。

四、运行项目
1、使用命令行运行项目
在项目目录下打开命令提示符或终端,执行dotnet run命令,项目将启动并在默认的 Web 服务器(通常是 Kestrel)上运行。
2、使用 Visual Studio 运行项目
在 Visual Studio 中,按“F5”键或点击工具栏上的“启动调试”按钮运行项目,Visual Studio 会自动构建项目并启动调试模式,同时在内置的 IIS Express 服务器上运行项目。
五、测试静态文件服务器
1、访问默认静态文件
打开浏览器,输入http://localhost:5000/,如果一切配置正确,应能看到wwwroot 目录下的默认页面(如果有的话)。
2、访问自定义静态文件
根据自定义的配置,输入相应的 URL 来访问静态文件,在前面自定义配置示例中,输入http://localhost:5000/customfiles/,即可访问C:CustomStaticFiles 目录下的文件。

六、归纳与拓展
通过以上步骤,您已经成功搭建了一个简单的 C# .NET Core 静态文件服务器,在实际应用中,您可能还需要根据具体需求进行更多的配置和优化,如设置缓存策略、限制访问权限等,结合其他中间件和功能模块,还可以实现更复杂的功能,如动态生成静态文件、与其他后端服务集成等,不断学习和探索,将帮助您更好地掌握 .NET Core 开发技术,构建出更强大、高效的应用程序。
FAQs
Q1:如果我想在项目中添加更多的静态文件目录,该如何操作?
A1:可以在Startup.cs 的Configure 方法中多次调用app.UseStaticFiles 方法,并为每个调用指定不同的目录和请求路径前缀。
app.UseStaticFiles(new StaticFileOptions
{
FileProvider = new PhysicalFileProvider("C:\FirstStaticFiles"),
RequestPath = "/firstfiles"
});
app.UseStaticFiles(new StaticFileOptions
{
FileProvider = new PhysicalFileProvider("C:\SecondStaticFiles"),
RequestPath = "/secondfiles"
}); 这样,就可以分别通过http://localhost:5000/firstfiles/ 和http://localhost:5000/secondfiles/ 来访问不同目录下的静态文件。
Q2:如何设置静态文件的缓存头信息?
A2:可以通过自定义StaticFileOptions 中的OnPrepareResponse 事件来设置缓存头信息,以下是一个简单的示例:
app.UseStaticFiles(new StaticFileOptions
{
OnPrepareResponse = ctx =>
{
ctx.Context.Response.Headers["Cache-Control"] = "public,max-age=3600"; // 设置缓存时间为1小时
}
}); 上述代码将在每次响应静态文件请求时,为响应头添加Cache-Control 字段,指示客户端可以缓存该文件1小时,您可以根据实际需求调整缓存头的值。
小编有话说
搭建 C# .NET Core 静态文件服务器只是 .NET Core 开发的一个起点,在实际项目中,您可能会面临各种复杂的需求和挑战,但不要害怕,通过不断学习和实践,您将逐渐掌握更多的技巧和方法,能够构建出更加出色的应用程序,希望本教程能为您的学习和开发之路提供一些帮助,祝您在编程的道路上越走越远!