aegis linux
- 行业动态
- 2024-04-19
- 5
在Linux系统中,aegis是一个用于管理和保护用户隐私的工具,它可以帮助用户隐藏和加密敏感信息,防止未经授权的访问,aegis的主要功能包括:
1、隐藏文件和目录:aegis可以将指定的文件和目录隐藏起来,使其在常规的文件系统中不可见,这可以有效地保护用户的隐私和敏感数据。
2、加密文件和目录:aegis可以为指定的文件和目录设置加密,确保只有拥有正确密钥的用户才能访问这些文件,这可以防止反面软件和破解窃取用户的敏感信息。
3、创建虚拟存储设备:aegis可以创建一个虚拟的存储设备,将用户的文件和目录存储在这个设备中,这样,用户可以通过访问这个虚拟设备来访问他们的文件,而不需要直接操作实际的文件系统。
4、提供安全的文件传输:aegis支持通过安全的通道(如SSH)传输文件,确保文件在传输过程中不被窃取或改动。
要使用aegis,首先需要安装它,在Debian和Ubuntu等基于Debian的发行版中,可以使用以下命令安装aegis:
sudo aptget install aegis
在CentOS和RHEL等基于Red Hat的发行版中,可以使用以下命令安装aegis:
sudo yum install aegis
安装完成后,可以使用aegis命令来管理aegis相关的操作,以下是一些常用的aegis命令:
aegis hide <file>:隐藏指定的文件。
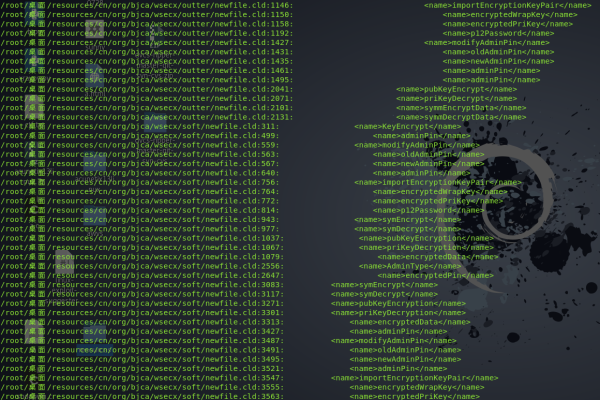
aegis unhide <file>:取消隐藏指定的文件。
aegis encrypt <file>:加密指定的文件。
aegis decrypt <file>:解密指定的文件。
aegis create <device>:创建一个虚拟存储设备。
aegis mount <device>:挂载一个虚拟存储设备。
aegis umount <device>:卸载一个虚拟存储设备。
在使用aegis时,需要注意以下几点:

1、隐藏和加密的文件只能通过aegis提供的命令进行访问和管理,不能直接通过文件系统进行操作,在使用aegis时,需要牢记自己隐藏和加密的文件路径和名称。
2、当需要访问隐藏或加密的文件时,需要先挂载相应的虚拟存储设备,在挂载虚拟存储设备后,可以通过正常的文件操作来访问这些文件。
3、当不再需要访问隐藏或加密的文件时,应该先卸载相应的虚拟存储设备,然后再使用aegis unhide命令取消隐藏这些文件,这样可以确保文件的安全性。
4、aegis的加密功能依赖于用户的密码,在使用aegis加密文件时,需要确保自己的密码足够复杂,以防止被破解。
5、如果忘记aegis的密码,可能会导致无法访问隐藏或加密的文件,在这种情况下,可以尝试使用备份的密钥文件来恢复密码,如果仍然无法解决问题,可能需要寻求专业的技术支持。
相关问题与解答:
1、Q: aegis是否支持在多个操作系统上使用?
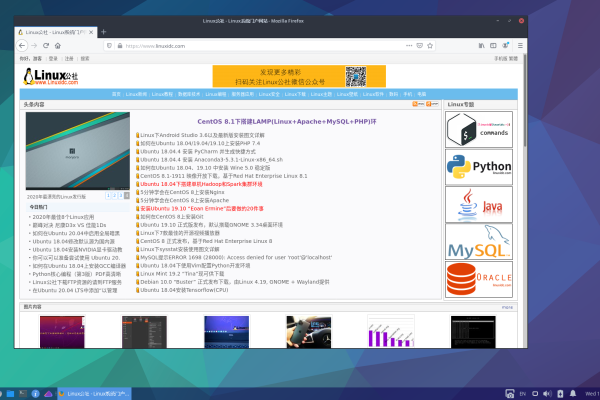
A: aegis主要针对Linux系统进行开发,因此在其他操作系统上可能无法正常使用,有一些第三方项目尝试将aegis移植到其他操作系统上,如Windows和macOS,这些移植版本可能存在一定的兼容性问题,建议谨慎使用。
2、Q: aegis是否会影响系统性能?
A: aegis本身不会对系统性能产生显著影响,由于aegis涉及到文件的隐藏、加密和解密操作,这些操作可能会占用一定的系统资源,如果使用虚拟存储设备来存储文件,可能会对磁盘I/O性能产生一定影响,总体来说,aegis对系统性能的影响相对较小。
3、Q: aegis是否具有安全性?
A: aegis具有一定的安全性,它可以有效地隐藏和加密用户的文件,防止未经授权的访问,需要注意的是,aegis的加密功能依赖于用户的密码,如果用户的密码较弱,可能会被破解,从而导致文件泄露,在使用aegis时,需要确保自己的密码足够复杂。















