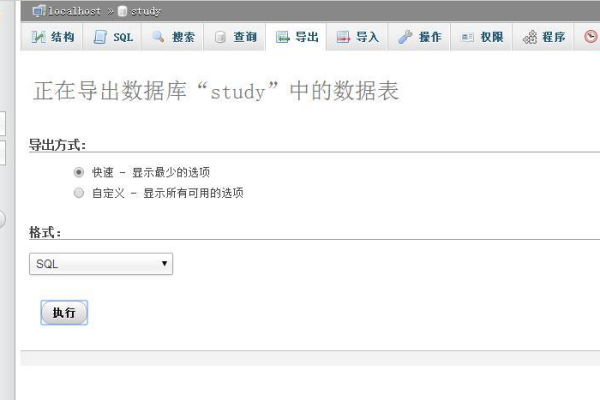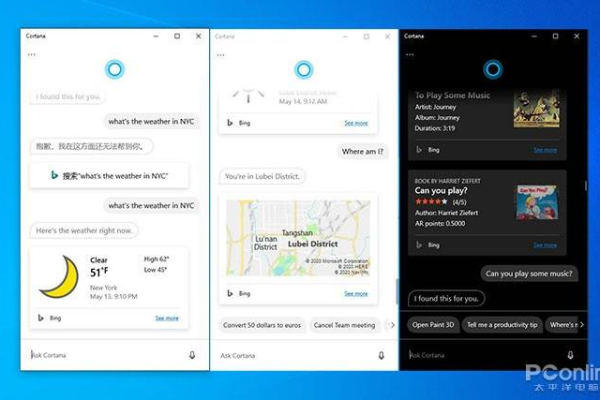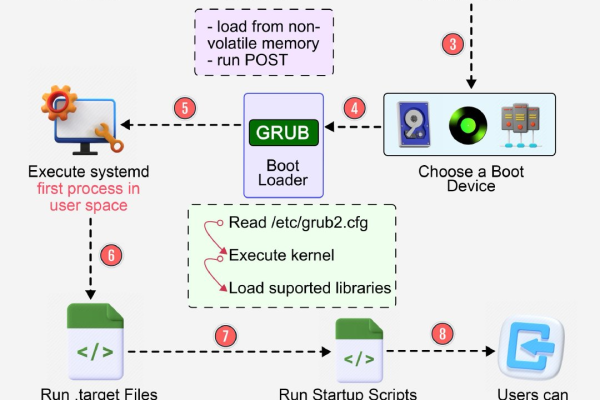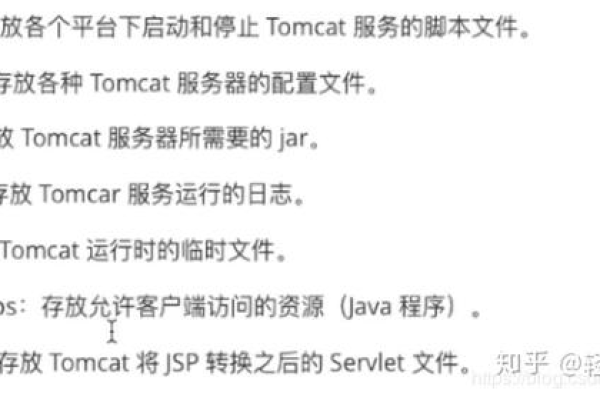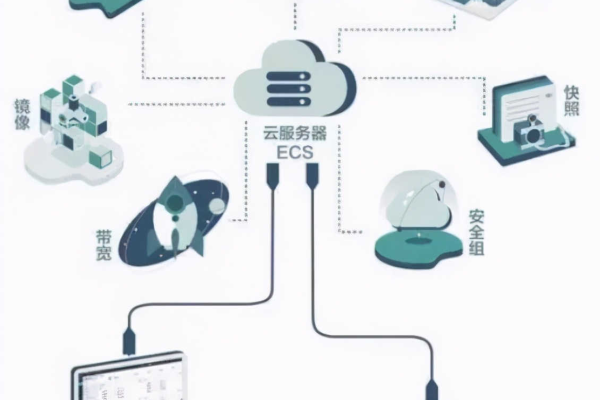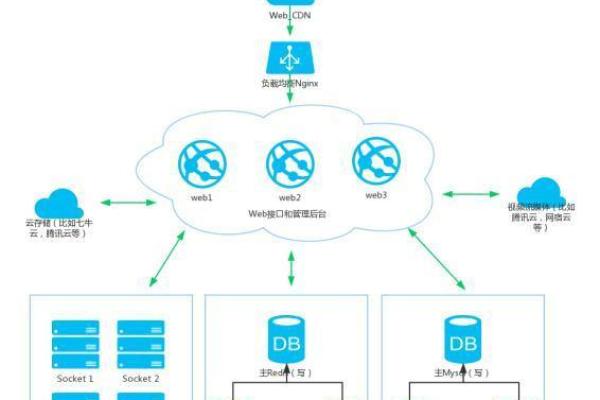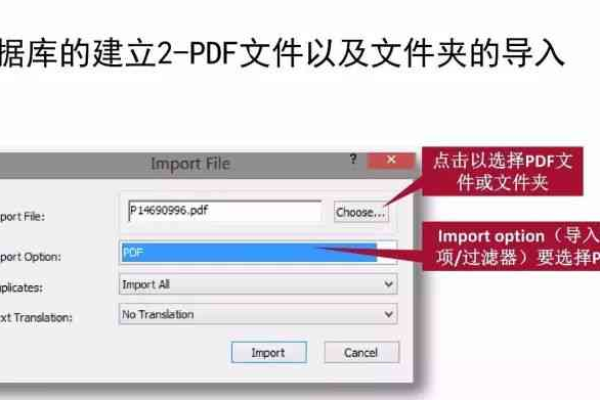如何试用远程云主机,一个详尽的指南
- 行业动态
- 2024-10-27
- 3135
远程云主机试用的方法
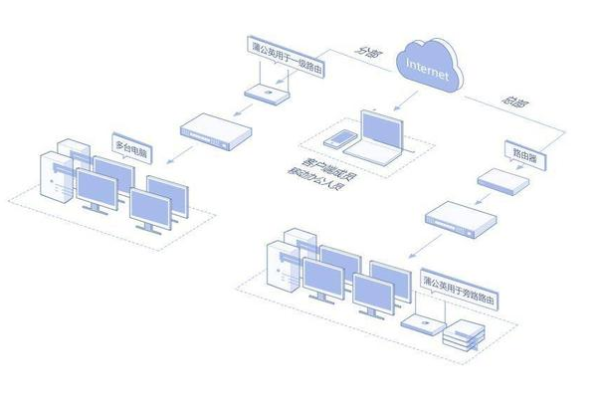
在当今数字化时代,云计算已经成为许多企业和开发者的首选,通过远程云主机,用户可以享受到高性能、高可靠性和灵活性的计算资源,对于初次接触云主机的人来说,如何进行远程云主机试用可能是一个难题,本文将详细介绍远程云主机试用的方法,包括注册账号、创建云主机实例、获取连接信息以及使用远程连接工具等步骤,并提供一些注意事项和常见问题的解决方案。
一、注册账号并登录
需要在云主机提供商的官方网站上注册一个账号,访问所选云主机提供商的官网,找到注册入口,填写必要的个人信息(如姓名、联系方式、邮箱地址等),并设置账号密码,完成注册后,使用注册的账号和密码登录到云主机提供商的用户控制台。
二、查找提供免费试用的云主机提供商
要开始远程云主机试用之旅,先需要找到合适的云主机提供商,以下是一些知名的云主机提供商:
1、阿里云:国内领先的云服务提供商,提供丰富的云产品和服务。
2、腾讯云:腾讯旗下的云计算品牌,拥有强大的技术实力和广泛的用户基础。
3、华为云:华为推出的云服务平台,致力于为企业和个人提供可靠的云计算解决方案。
4、AWS(亚马逊网络服务):全球领先的云计算服务提供商,提供广泛的云服务和产品。
5、Azure(微软云计算平台):微软的公有云平台,与其他微软产品集成度高。
6、Google Cloud Platform(谷歌云平台):谷歌提供的云计算服务平台,拥有先进的技术和强大的数据分析能力。
这些提供商通常会在其官方网站上发布免费试用的相关信息和活动详情,可以通过搜索引擎或直接访问这些提供商的官网来查找最新的免费试用机会,需要注意的是,免费试用的机会并不常见,且可能存在一定的风险,在选择免费试用服务时,应谨慎评估提供商的信誉和可靠性。
三、创建云主机实例
成功登录后,进入云主机提供商的控制台,在控制台中,通常会有一个“创建云主机”或类似的选项,点击该选项,开始创建云主机实例。
1、选择配置
操作系统:根据个人喜好和应用需求选择合适的操作系统,如Windows、Linux等。
CPU和内存:确定所需的CPU核心数和内存大小,对于一般的试用来说,可以选择较小的配置以降低成本。
存储:设置系统盘和数据盘的大小,系统盘通常用于安装操作系统,而数据盘则用于存储应用程序和数据。
网络:配置网络设置,包括公网IP、子网掩码、网关等,确保云主机能够连接到互联网。
2、确认订单并支付
如果云主机提供商要求付费试用,按照提示完成支付流程。
如果是免费试用,则直接确认订单即可。
3、等待云主机创建完成
一旦订单确认,云主机提供商将开始创建云主机实例,这个过程可能需要几分钟到几十分钟不等,具体取决于所选的配置和当前的系统负载。
在等待过程中,可以在控制台上查看云主机的创建状态。
四、获取云主机的连接信息
当云主机实例创建成功后,你将获得一个唯一的公网IP地址,这是远程登录的关键,还可能需要获取以下信息:
1、用户名:通常是root(对于Linux系统)或Administrator(对于Windows系统)。
2、密码:如果尚未设置密码,可以在控制台上重置密码。
3、端口号:默认情况下,SSH协议使用22端口,RDP协议使用3389端口,如果更改了默认端口号,请确保记住新的端口号。
4、密钥对:如果你使用了SSH密钥对进行身份验证,还需要获取公钥和私钥文件。
五、下载并安装远程连接工具
根据操作系统类型和个人偏好,选择合适的远程连接工具:
对于Windows系统
1. PuTTY
下载与安装:访问PuTTY官方网站下载最新版本的安装包,双击安装包按照提示完成安装过程。
配置会话:打开PuTTY,在“Session”页面输入云主机的公网IP地址作为主机名,选择“SSH”作为连接类型,并设置端口号为22(默认)。
保存会话:点击“Save”按钮保存当前会话设置,以便下次快速连接。
建立连接:返回“Session”页面,点击“Open”按钮建立与云主机的连接。
身份验证:在弹出的身份验证对话框中输入用户名和密码(或密钥),然后按“Enter”键登录。
2. OpenSSH
安装OpenSSH:大多数Linux发行版都预装了OpenSSH客户端,如果没有安装,可以使用包管理器进行安装,例如在Ubuntu上可以使用命令sudo aptget install opensshclient。
使用ssh命令连接:打开终端应用程序,输入命令ssh username@server_ip_address(将username替换为你的用户名,server_ip_address替换为云主机的公网IP地址),按下回车键后,按照提示输入密码或使用密钥进行身份验证。
Linux和macOS系统
1. 命令行工具(适用于Linux和macOS系统)
打开终端应用程序:在Linux系统中,可以通过快捷键Ctrl+Alt+T打开终端;在macOS系统中,可以通过Finder中的“应用程序”>“实用工具”>“终端”打开终端应用程序。
使用ssh命令连接:输入命令ssh username@server_ip_address(将username替换为你的用户名,server_ip_address替换为云主机的公网IP地址),按下回车键后,按照提示输入密码或使用密钥进行身份验证。
2. 图形化远程桌面工具(适用于Windows系统)
搜索远程桌面连接:在Windows系统中,可以通过开始菜单搜索“远程桌面连接”。
输入连接信息:打开远程桌面连接程序后,输入云主机的公网IP地址作为计算机名,点击“显示选项”按钮可以输入用户名和密码等更多连接信息。
建立连接:设置完成后,点击“连接”按钮建立与云主机的远程桌面连接。
3. 第三方远程桌面软件(适用于各种操作系统)
TeamViewer
下载与安装:访问TeamViewer官方网站下载适合你操作系统的版本并进行安装。
建立连接:打开TeamViewer软件,输入云主机的TeamViewer ID和密码(如果设置了的话),然后点击“连接”按钮建立连接。
VNC
下载与安装:访问VNC官方网站下载适合你操作系统的版本并进行安装。
配置服务器端:在云主机上安装VNC服务器端软件,并记下其IP地址和端口号。
建立连接:打开VNC Viewer软件,输入云主机的IP地址和端口号,然后点击“连接”按钮建立连接。
六、使用远程连接工具连接到云主机
使用PuTTY连接到云主机
打开PuTTY程序:双击桌面上的PuTTY图标启动程序。
输入云主机信息:在“Host Name (or IP address)”字段中输入云主机的公网IP地址,在“Port”字段中输入端口号(如22),勾选“SSH”协议。
建立连接:点击“Open”按钮打开连接。
身份验证:在弹出的身份验证对话框中输入用户名和密码(或密钥),然后按“Enter”键登录。
使用命令行工具连接到云主机
打开终端应用程序:在Linux系统中,可以通过快捷键Ctrl+Alt+T打开终端;在macOS系统中,可以通过Finder中的“应用程序”>“实用工具”>“终端”打开终端应用程序。
输入ssh命令:输入命令ssh username@server_ip_address(将username替换为你的用户名,server_ip_address替换为云主机的公网IP地址),按下回车键后,按照提示输入密码或使用密钥进行身份验证。
使用图形化远程桌面工具连接到云主机
搜索远程桌面连接:在Windows系统中,可以通过开始菜单搜索“远程桌面连接”。
输入连接信息:打开远程桌面连接程序后,输入云主机的公网IP地址作为计算机名,点击“显示选项”按钮可以输入用户名和密码等更多连接信息。
建立连接:设置完成后,点击“连接”按钮建立与云主机的远程桌面连接。
使用第三方远程桌面软件连接到云主机
TeamViewer
下载与安装:访问TeamViewer官方网站下载适合你操作系统的版本并进行安装。
建立连接:打开TeamViewer软件,输入云主机的TeamViewer ID和密码(如果设置了的话),然后点击“连接”按钮建立连接。
VNC
下载与安装:访问VNC官方网站下载适合你操作系统的版本并进行安装。
配置服务器端:在云主机上安装VNC服务器端软件,并记下其IP地址和端口号。
建立连接:打开VNC Viewer软件,输入云主机的IP地址和端口号,然后点击“连接”按钮建立连接。
七、在云主机上进行实际使用和测试
一旦成功连接到云主机,就可以开始进行实际的使用和测试了,以下是一些常见的操作:
安装软件包
Linux系统:使用包管理器(如apt、yum等)安装所需的软件包,在Ubuntu上可以使用命令sudo aptget install package_name来安装软件包。
Windows系统:通过控制面板或设置应用安装所需的软件,也可以从可信的来源下载软件安装包并进行安装。
配置网络和安全设置
防火墙规则:根据需要配置防火墙规则,允许特定的端口和IP地址访问云主机,在Linux上可以使用iptables或firewalld等工具配置防火墙规则。
安全组设置:如果使用的是云服务提供商的虚拟机实例,可以在控制台上配置安全组规则,安全组是一种虚拟防火墙,用于控制进出云主机的网络流量。
上传和下载文件
使用FTP/SFTP:可以使用FTP(File Transfer Protocol)或SFTP(SSH File Transfer Protocol)客户端软件(如FileZilla)在本地计算机和云主机之间传输文件。
使用云存储服务:如果云主机提供商提供了云存储服务(如AWS S3、Azure Blob Storage等),可以将文件上传到云存储服务中,然后在云主机上通过相应的API或命令行工具访问这些文件。
运行脚本和程序
编写脚本:根据需要在云主机上编写脚本和程序,可以使用Bash脚本自动化常见的任务,如备份数据、监控系统性能等。
执行程序:使用命令行工具或集成开发环境(IDE)在云主机上编译和运行程序,在Linux上可以使用gcc编译器编译C语言程序,并使用./命令运行可执行文件。
测试性能和稳定性
性能测试:使用性能测试工具(如Apache JMeter、LoadRunner等)对云主机进行性能测试,测试指标包括响应时间、吞吐量、并发用户数等。
稳定性测试:长时间运行云主机上的应用程序和服务,观察其稳定性和可靠性,记录任何错误或异常情况,并采取相应的措施进行修复。
八、注意事项
1、安全性:确保使用强密码或密钥对进行身份验证,禁用root登录或使用复杂的root密码,定期更新操作系统和应用程序的安全补丁,配置防火墙规则限制不必要的网络访问。
2、成本控制:虽然有些云主机提供商提供免费试用期,但超出免费额度后会产生费用,密切关注资源的使用情况,避免不必要的费用支出,可以考虑设置预算警报或自动关机策略来控制成本。
3、数据备份:定期备份重要数据以防止数据丢失,可以使用云服务提供商提供的备份服务或将数据备份到本地存储设备或其他云存储服务中。
4、合规性:确保使用的云服务提供商符合相关的法律法规要求(如GDPR、HIPAA等),了解数据处理和存储的位置是否符合合规要求。
5、技术支持:了解云服务提供商的技术支持政策和服务级别协议(SLA),在遇到问题时及时联系技术支持团队寻求帮助。
九、归纳
远程云主机试用是一个学习和探索云计算技术的好机会,通过本文的介绍,你应该已经掌握了远程云主机试用的基本方法,在实际操作过程中可能会遇到各种问题和技术挑战但不要气馁通过不断学习和实践你一定能够熟练掌握远程云主机的使用技巧
小伙伴们,上文介绍了“远程云主机试用的方法是什么”的内容,你了解清楚吗?希望对你有所帮助,任何问题可以给我留言,让我们下期再见吧。
本站发布或转载的文章及图片均来自网络,其原创性以及文中表达的观点和判断不代表本站,有问题联系侵删!
本文链接:https://www.xixizhuji.com/fuzhu/905.html