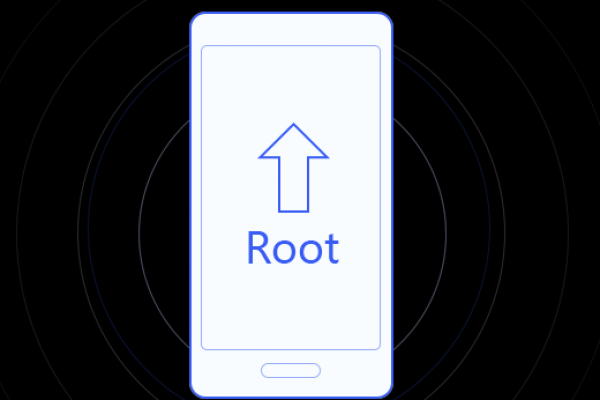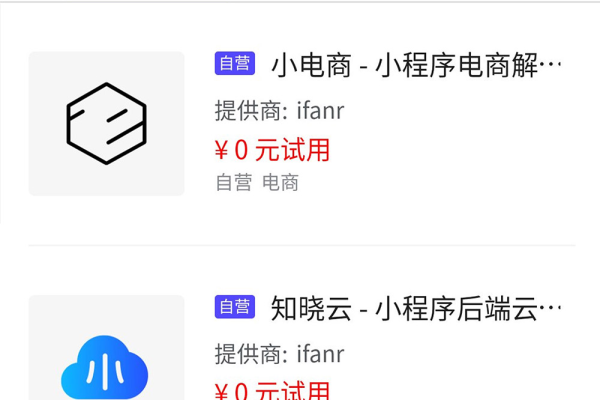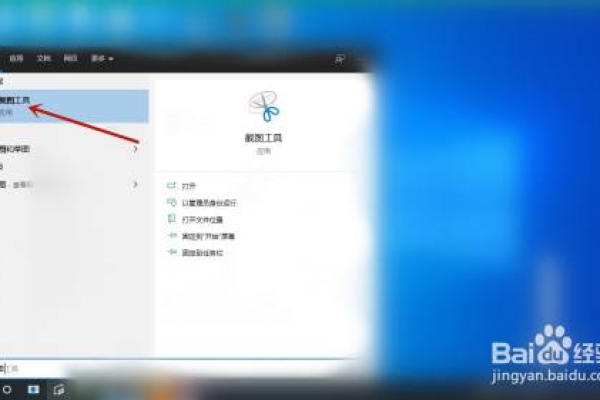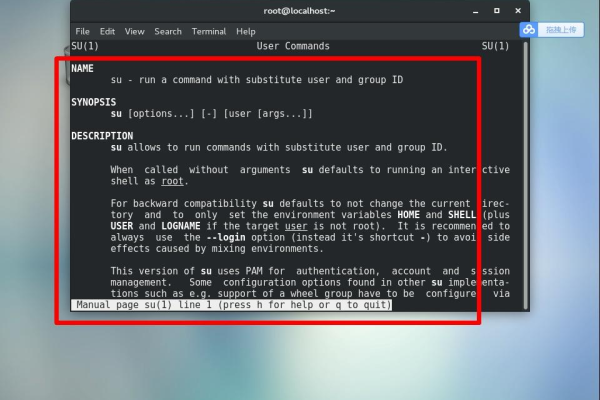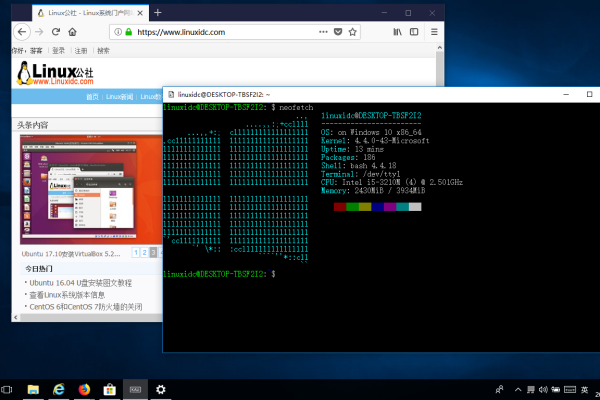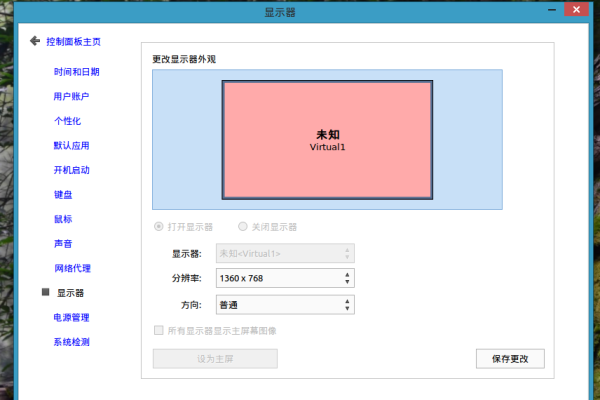寻找Linux中的屏幕截图工具,有哪些选项可用?
- 行业动态
- 2024-09-08
- 3121
Linux系统下有多种抓图工具,其中常用的包括:,GIMP(GNU Image Manipulation Program):一款功能强大的图像编辑软件,可以用于截图和编辑。,Shutter:一款专门用于截屏的工具,支持多种截屏模式和编辑功能。,Kazam:一款简单易用的屏幕录制工具,同时也可以进行截屏。,这些工具可以通过包管理器如apt或yum进行安装。
在Linux系统中,抓图工具是一种常用且实用的功能,它允许用户快速截取屏幕的静态图像,这些工具不仅能够帮助记录屏幕上的信息,还能用于教程制作、错误报告和技术写作等多种场合,在众多的Linux发行版中,Ubuntu系统因其友好的用户界面和广泛的用户基础而备受关注,本文将重点介绍在Ubuntu系统中如何找到和使用抓图工具,以及一些基本的使用方法,具体分析如下:
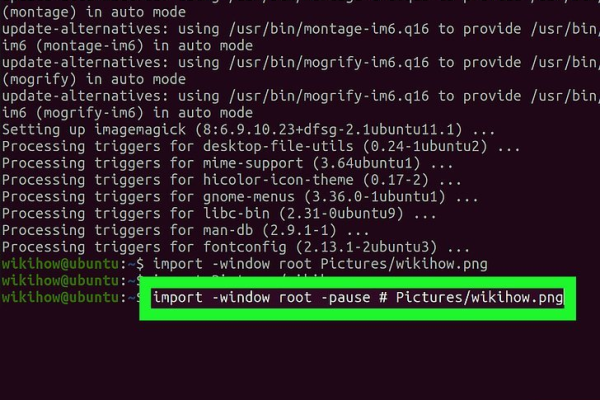
1、Ubuntu系统自带的抓图工具
GNOME Screenshot简介:Ubuntu系统自带了一个名为"GNOME Screenshot"的抓图工具,它是由GNOME项目开发的,旨在提供简单而快速的屏幕捕获功能。
功能特点:通过GNOME Screenshot,用户可以轻松地截取整个屏幕、当前窗口或者自由选择的区域,并且支持延时截图,让用户有足够时间准备待截取的画面。
启动方式:通常可以通过"活动"搜索栏输入"截图"两个字来查找并启动该工具,或者通过设置的键盘快捷键进行操作。
快捷键设置:在Ubuntu系统中,用户可以自定义截图快捷键,路径为「设置」>「设备」>「键盘」>「截图」。
2、GNOME Screenshot的使用方法
全屏截图:GNOME Screenshot工具允许用户通过简单的快捷键操作捕捉整个屏幕的内容。
窗口截图:可以选择特定的窗口进行截图,这在多窗口操作时非常有用。
选择区域截图:当用户需要截取屏幕的一部分时,可以使用区域选择功能,灵活度更高。
延时截图:为了捕捉那些不容易立即打开的菜单或对话框,延时截图功能提供了数秒的延时,方便用户准备截图内容。
保存选项:截图完成后,用户可以对图片进行命名,并选择存储位置,甚至可以选择直接复制到剪贴板以便粘贴使用。
3、编辑和分享截图
基本编辑功能:虽然GNOME Screenshot本身不提供复杂的编辑功能,但用户可以借助其他图像编辑软件(如GIMP)进行后续编辑。
添加标注:标注对于截图尤为重要,它可以指示截图中的关键点,用户需要在外部编辑器中添加文字、箭头等标注信息。
分享截图:完成编辑后,用户可以通过电子邮件、社交媒体或即时通讯软件等方式轻松分享截图。
4、其他推荐的Linux抓图工具
Shutter:一个功能强大的抓图工具,支持截图后的编辑、注释,甚至支持多种截图方式和导出选项。
Flameshot:一个简洁的抓图工具,提供了基础的编辑功能如裁剪、添加文本和高亮显示,适合需要快速注释并分享截图的用户。
5、安装和配置其他抓图工具
通过软件包管理器安装:大多数Linux抓图工具都可以通过系统的软件包管理器(如apt在Ubuntu上)进行安装。
命令行安装:有经验的用户也可以从源代码编译或使用命令行工具如git来安装最新的开发版本。
图形界面安装:对于新手用户,可以使用图形界面上的软件中心搜索、安装和更新抓图工具。
在对以上内容的分析后,还可以考虑的因素包括:
抓图工具的性能消耗是否影响系统运行。
是否需要经常更新抓图工具以获取新特性或修复。
抓图工具是否支持多国语言,以便非英语用户使用。
Linux系统中有多种抓图工具可供选择,其中Ubuntu系统自带的GNOME Screenshot是一个简单易用的选项,除了系统自带的工具,还有诸如Shutter和Flameshot等丰富的第三方工具供用户选择,了解如何找到、使用和配置这些工具,可以帮助用户更高效地完成屏幕捕捉和分享任务。
相关问答FAQs
Q1: 如何在Ubuntu系统上安装第三方抓图工具?
A1: 在Ubuntu系统上安装第三方抓图工具通常可以通过以下步骤来完成:
1、打开终端(快捷键Ctrl+Alt+T)。
2、更新软件源列表,运行命令sudo apt update。
3、使用sudo apt install <软件名称> 命令来安装指定的抓图工具,例如sudo apt install shutter。
4、安装完毕后,通过Dash或终端启动新安装的工具。
Q2: 如何使用命令行为截图工具设置快捷键?
A2: 在Ubuntu系统中,为截图工具设置快捷键可以通过以下步骤来实现:
1、进入系统设置,找到「设备」>「键盘」选项。
2、在键盘设置中找到「快捷键」选项,然后在列表中寻找与截图相关的条目。
3、点击相应的条目,然后按下新的组合键来设置所需的快捷键。
4、确认无误后关闭设置界面,新设置的快捷键即刻生效。
用户可以根据自身需求进行抓图工具的选择和配置,并在Linux环境中高效地完成屏幕截图任务。
本站发布或转载的文章及图片均来自网络,其原创性以及文中表达的观点和判断不代表本站,有问题联系侵删!
本文链接:https://www.xixizhuji.com/fuzhu/90322.html