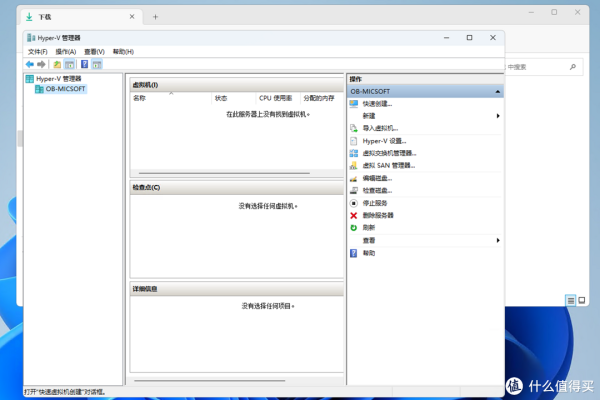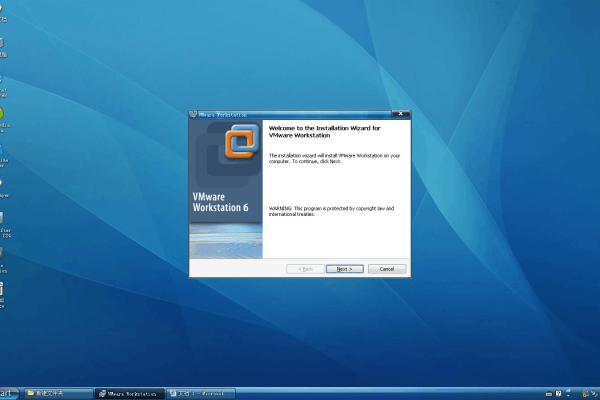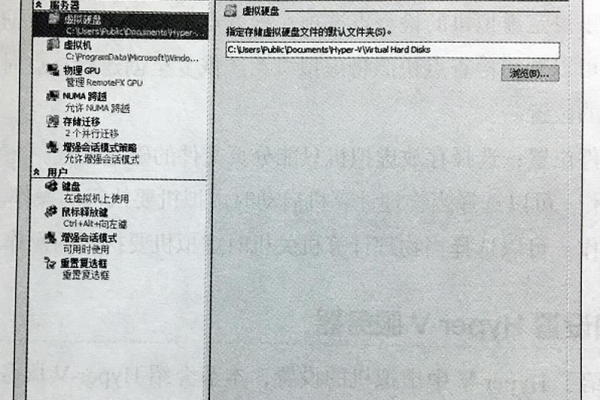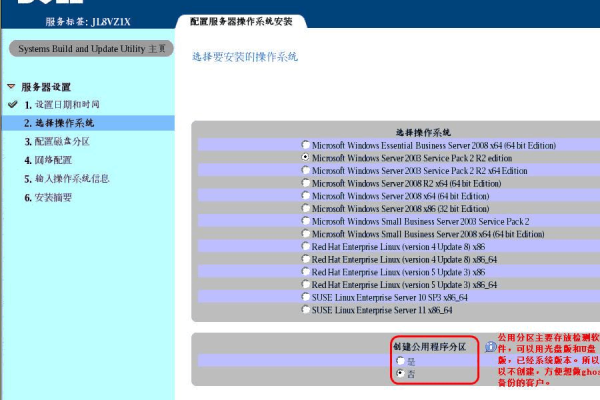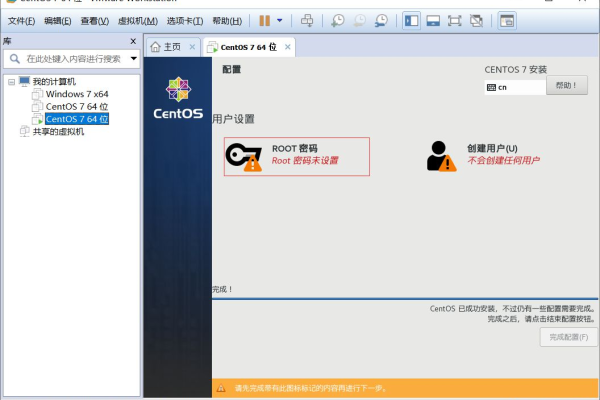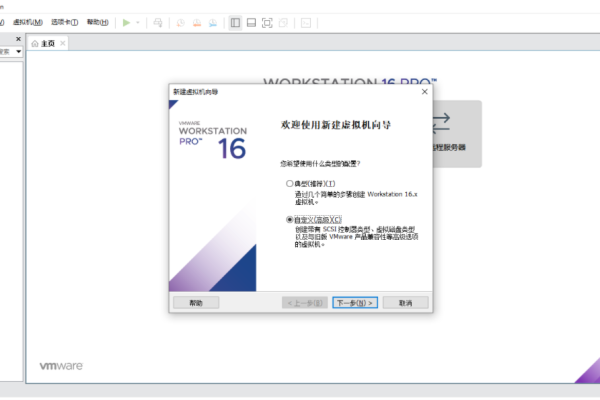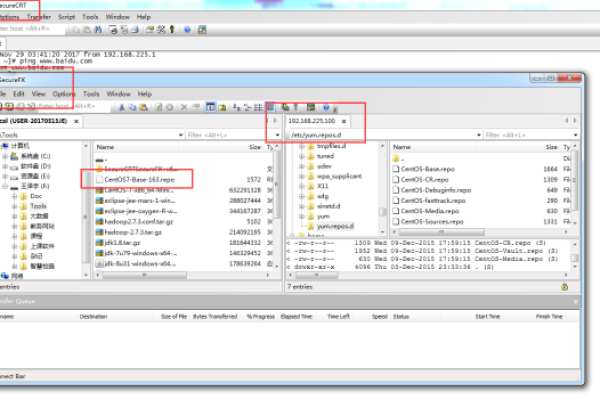上一篇
如何正确安装虚拟机镜像?
- 行业动态
- 2024-09-27
- 3066
虚拟机镜像安装是将操作系统或软件的镜像文件加载到虚拟机中,以便在虚拟环境中运行。
虚拟机镜像安装是一个涉及多个步骤的过程,包括准备工作、创建虚拟机、配置虚拟机和安装操作系统,以下是详细的虚拟机镜像安装步骤:
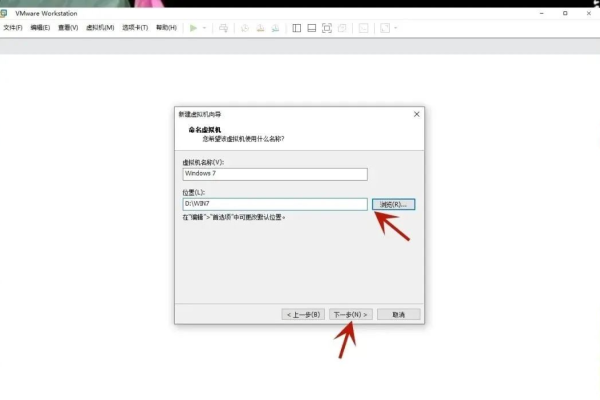
1、准备工作:
| 步骤 | 描述 |
| 下载虚拟机软件 | 例如VMware Workstation,从官网(如[VMware官网](https://www.vmware.com/cn/products/workstation-pro/workstation-pro-evaluation.html))下载并安装 |
| 获取操作系统镜像 | 可以从MSDN我告诉你等网站下载所需操作系统的ISO文件,如Windows 10或CentOS 7 |
| 准备许可证密钥 | 对于某些操作系统,可能需要输入许可证密钥才能继续安装 |
2、创建虚拟机:
| 步骤 | 描述 |
| 打开虚拟机软件 | 启动VMware Workstation,点击“创建新的虚拟机”按钮 |
| 选择典型配置 | 初学者建议选择“典型(推荐)”,然后点击“下一步” |
| 选择稍后安装操作系统 | 如果已经下载了操作系统镜像,可以选择“稍后安装操作系统”,否则选择“安装程序光盘映像文件(iso)” |
| 选择操作系统类型和版本 | 根据下载的ISO文件选择相应的操作系统和版本,如Windows 10 64位或CentOS 7 |
| 命名虚拟机和设置存储位置 | 为虚拟机命名,并选择存储位置,建议新建一个专门的文件夹用于存放虚拟机文件 |
| 分配磁盘大小 | 根据需要分配磁盘空间,一般至少20GB |
| 完成创建 | 点击“完成”按钮,创建虚拟机 |
3、配置虚拟机:
| 步骤 | 描述 |
| 导入操作系统镜像 | 在虚拟机设置中,选择“CD/DVD(IDE)”,使用“浏览”按钮选择之前下载的ISO文件 |
| 移除ISO文件 | 为了确保虚拟机不会自动从ISO文件启动,可以在安装完成后将ISO文件移除 |
| 调整内存和处理器设置 | 根据主机硬件配置,适当调整虚拟机的内存和处理器数量,建议至少分配2GB内存 |
4、安装操作系统:
| 步骤 | 描述 |
| 开启虚拟机 | 选中创建的虚拟机,点击“开启此虚拟机”按钮 |
| 进入BIOS设置(如需) | 如果需要从ISO文件启动,可能需要进入BIOS设置,将光驱设置为首选启动项 |
| 开始安装操作系统 | 按照屏幕提示进行操作系统安装,包括选择语言、时区、键盘布局等 |
| 输入许可证密钥(如适用) | 在安装过程中,根据提示输入许可证密钥(如果需要) |
| 完成安装 | 等待操作系统安装完成,期间可能需要重启几次虚拟机 |
5、后续操作:
| 步骤 | 描述 |
| 安装VMware Tools | 为了提高虚拟机性能和实现更好的显示效果,建议安装VMware Tools |
| 激活操作系统(如适用) | 如果安装了需要激活的操作系统,按照提示进行激活 |
| 配置网络和其他设置 | 根据需要配置虚拟机的网络连接和其他设置 |
相关问题与解答
1、问题一:如何检查虚拟机是否成功连接到网络?
解答:在虚拟机内部,打开命令提示符或终端,输入ipconfig(Windows)或ifconfig(Linux),查看IP地址信息,如果能获取到IP地址,并且能够ping通外部网站,说明虚拟机已成功连接到网络。
2、问题二:为什么虚拟机无法从ISO文件启动?
解答:可能的原因包括ISO文件损坏、虚拟机设置不正确(如未将ISO文件连接到虚拟机的光驱)、或者BIOS设置中未将光驱设为首选启动项,请检查这些方面,确保一切设置正确,如果问题依旧存在,尝试重新下载ISO文件或更换其他版本的虚拟机软件进行尝试。
通过以上步骤,你应该能够成功地在虚拟机上安装并运行所需的操作系统,如果在安装过程中遇到任何问题,可以参考相关的官方文档或社区论坛寻求帮助。
以上内容就是解答有关“虚拟机镜像安装_安装虚拟机”的详细内容了,我相信这篇文章可以为您解决一些疑惑,有任何问题欢迎留言反馈,谢谢阅读。
本站发布或转载的文章及图片均来自网络,其原创性以及文中表达的观点和判断不代表本站,有问题联系侵删!
本文链接:http://www.xixizhuji.com/fuzhu/88035.html