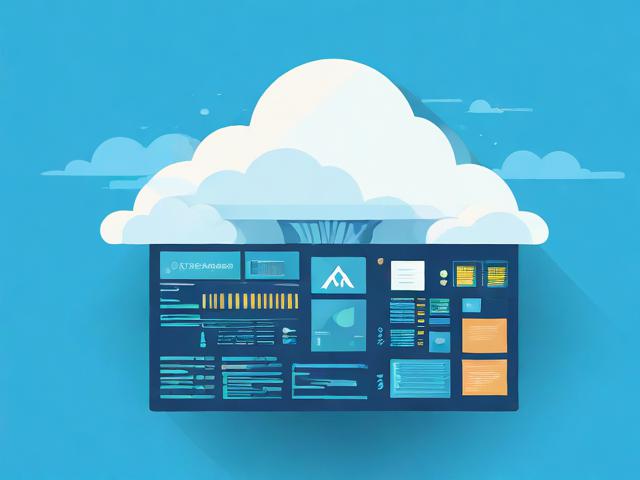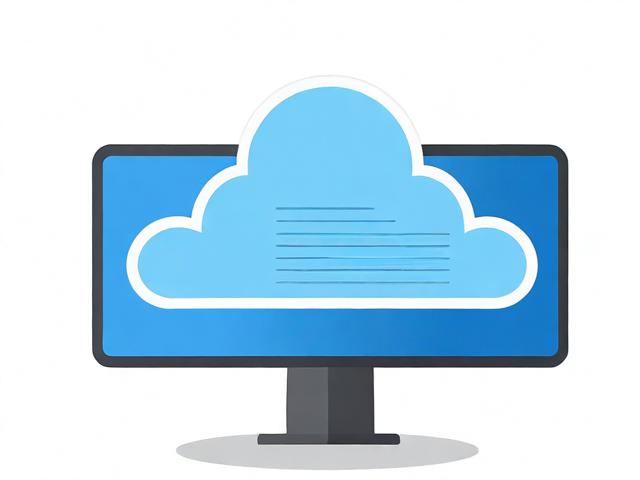使用共享的云服务器有哪些优缺点呢
- 行业动态
- 2023-11-14
- 5
共享云服务器是一种云计算服务,它允许多个用户共享同一台物理服务器的资源,这种服务模式在近年来得到了广泛的应用,因为它具有许多优点,但也存在一些缺点,以下是使用共享云服务器的一些优缺点:
1. 成本效益:共享云服务器的最大优点是成本效益,由于多个用户共享同一台服务器,因此每个用户只需支付其实际使用的资源费用,而不是购买和维护自己的物理服务器,这使得共享云服务器成为小型企业和个人用户的理想选择,因为他们可能没有足够的资金来购买和维护自己的服务器。
2. 灵活性和可扩展性:共享云服务器提供了高度的灵活性和可扩展性,用户可以根据需要随时增加或减少资源,如CPU、内存、存储空间和带宽,这使得用户能够根据业务需求快速调整其IT基础设施,而无需进行昂贵的硬件升级。
3. 高可用性和可靠性:共享云服务器提供商通常会在其数据中心部署冗余硬件和网络设备,以确保服务的高可用性和可靠性,许多提供商还提供数据备份和恢复服务,以防止数据丢失。
4. 易于管理:共享云服务器通常提供一个易于使用的控制面板,用户可以通过这个面板轻松管理其服务器资源,这包括启动和关闭虚拟机、监控资源使用情况、安装软件和更新操作系统等,这使得用户无需具备专业的IT技能,就可以轻松管理其服务器。
5. 快速部署:共享云服务器的另一个优点是快速部署,用户只需几分钟就可以启动一个新的虚拟机,并开始运行应用程序,这使得用户能够快速响应市场需求,提高业务效率。

1. 性能波动:由于多个用户共享同一台服务器,因此共享云服务器的性能可能会受到其他用户活动的影响,如果一个用户运行了一个占用大量CPU和内存的应用程序,那么其他用户的应用程序可能会受到影响,导致性能下降。
2. 安全性和隐私问题:共享云服务器的安全性和隐私问题是一个值得关注的问题,虽然大多数云服务提供商都采取了严格的安全措施,如防火墙、数据加密和访问控制,但用户仍然需要自己负责保护其数据和应用的安全,共享云服务器可能会导致数据泄露的风险,因为其他用户可能会访问到您的数据。
3. 对服务提供商的依赖:使用共享云服务器意味着用户需要依赖服务提供商来提供和维护其基础设施,如果服务提供商出现问题,如硬件故障、网络中断或数据中心停电,那么用户的应用程序和服务可能会受到影响。
4. 限制自定义配置:虽然共享云服务器提供了一定程度的自定义配置,但用户可能无法满足其特定的硬件和软件需求,用户可能无法获得特定型号的CPU、内存或存储设备,或者无法安装特定的操作系统或应用程序。
相关问题与解答:

1. 问:共享云服务器适用于哪些类型的用户?
答:共享云服务器适用于小型企业和个人用户,特别是那些没有足够的资金来购买和维护自己的物理服务器的用户。
2. 问:如何确保共享云服务器的安全性和隐私?
答:用户可以采取以下措施来确保共享云服务器的安全性和隐私:使用强密码、定期更改密码、启用两步验证、加密敏感数据、限制对数据的访问权限以及定期检查和更新安全设置。
3. 问:如果服务提供商出现问题,我的数据和应用会受到影响吗?

答:是的,如果服务提供商出现问题,如硬件故障、网络中断或数据中心停电,那么您的应用程序和服务可能会受到影响,选择一个可靠的服务提供商是非常重要的。
4. 问:我可以在共享云服务器上运行任何类型的应用程序吗?
答:虽然共享云服务器提供了一定程度的自定义配置,但您可能无法满足其特定的硬件和软件需求,在选择共享云服务器时,请确保它支持您需要的操作系统、应用程序和硬件配置。