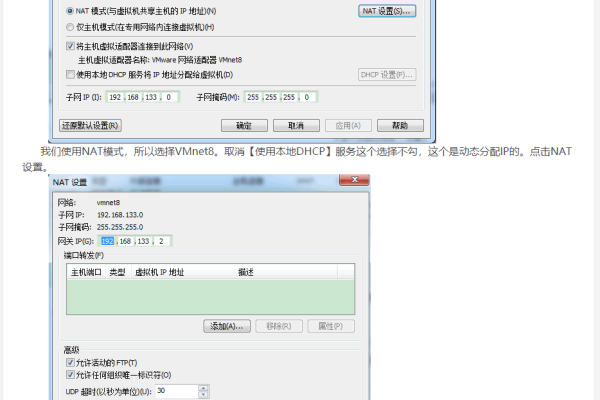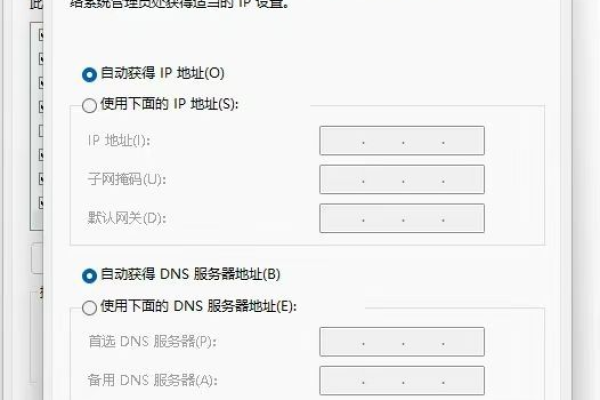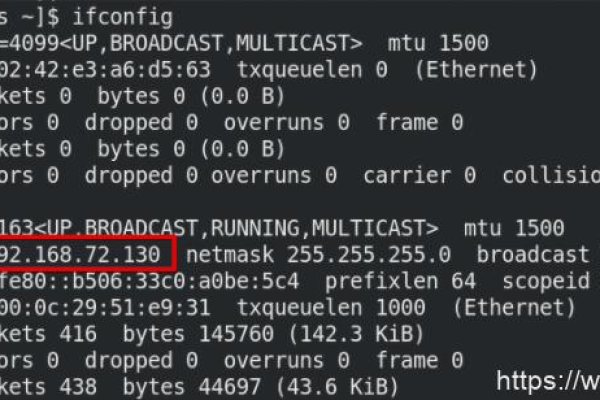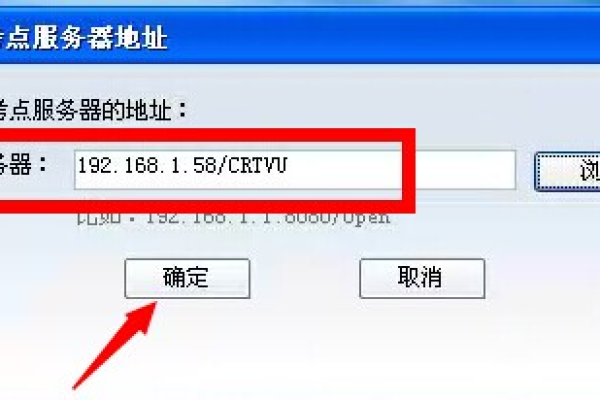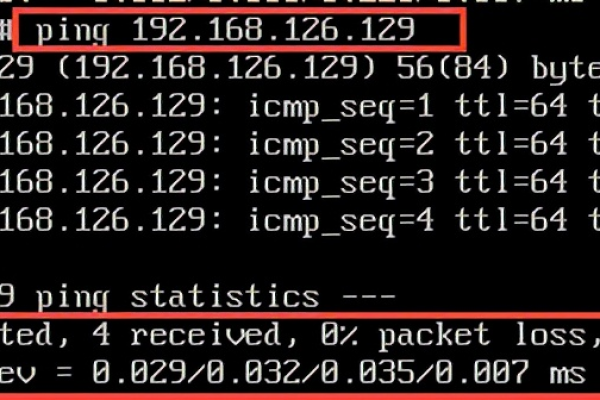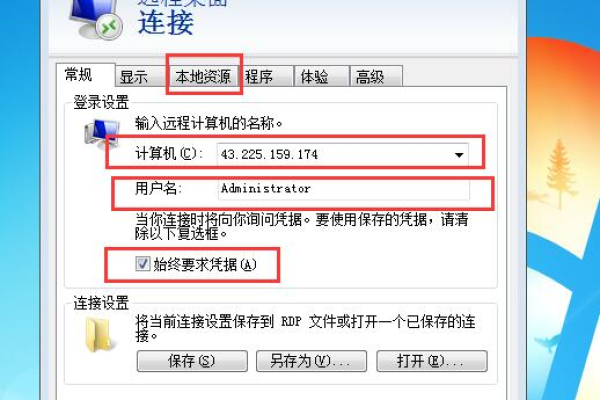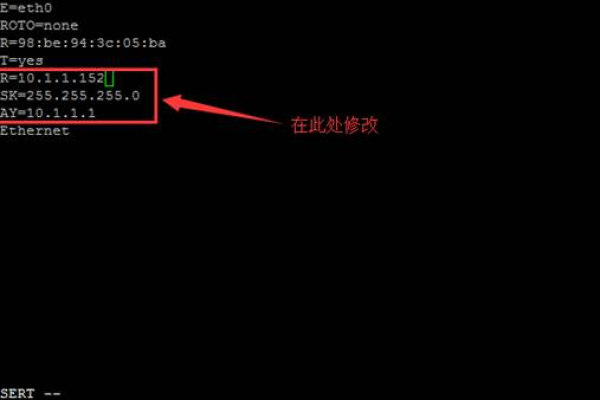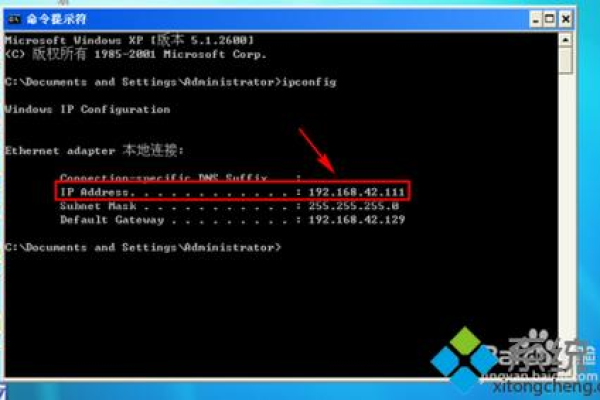如何正确修改VM服务器的私有IP地址?
- 行业动态
- 2024-09-16
- 2275
在虚拟化技术日益普及的今天,管理和配置VM服务器的IP地址成为了系统管理员不可或缺的技能之一,本文旨在详细解析如何在VMware环境中修改VM服务器的私有IP地址,确保网络配置的正确性和高效性,具体如下:
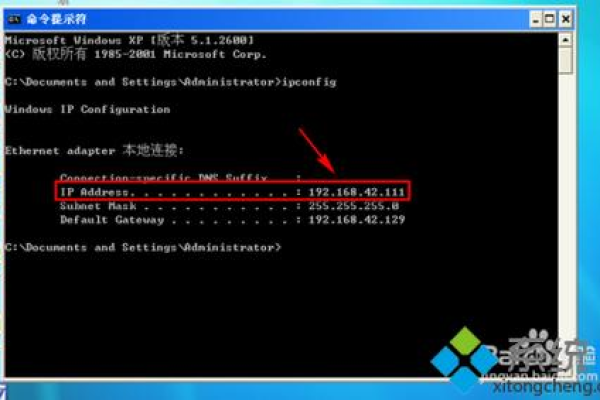
1、预备工作和检查当前网络设置
连接到VM服务器:需要通过远程桌面或SSH等工具连接到VM服务器。
查看当前IP配置:使用“ipconfig”或“ifconfig”命令查看当前的网络配置信息,了解当前IP地址、子网掩码和默认网关等信息。
2、修改网络适配器设置
进入虚拟机操作系统:首先确保您已经登录到虚拟机的操作系统内,并拥有管理员或者root权限。
检查网络适配器配置:确认网络适配器已正确配置且连接状态良好,对于Windows系统,可以通过右击“网络”图标访问“网络和共享中心”进行查看;对于Linux系统,则需通过编辑网络配置文件进行操作。
3、编辑网络配置文件
定位到网络配置文件:在Linux系统中,通常网络配置文件位于/etc/sysconfig/network-scripts/目录下,文件名格式为ifcfg-<网络接口名称>。
修改配置参数:将BOOTPROTO项设置为"static"以禁止DHCP自动分配IP地址,根据需要设置静态IP地址、子网掩码、网关及DNS服务器地址,具体参数如IPADDR、NETMASK、GATEWAY和DNS1需要根据实际网络环境设定。
4、配置虚拟网络编辑器
禁用DHCP服务:在VMware的虚拟网络编辑器中取消“使用本地DHCP服务将IP地址分配给虚拟机”的选项,禁止VMware对虚拟机进行动态IP分配。
记录NAT设置信息:确保记录下VMware的NAT设置中的网关IP地址,此信息将在后续的网络配置中使用。
5、应用和测试新的网络配置
重启网络服务:修改配置文件后,可能需要重启网络服务或虚拟机来使设置生效。
验证新IP地址:使用之前提到的“ipconfig”或“ifconfig”命令再次检查IP地址,确认新的静态IP地址已被正确设置。
在了解以上内容后,以下还有一些其他建议:
在进行网络配置更改前,最好先备份当前的网络配置文件,这样做可以避免在配置错误时无法恢复到原始状态。
确保已知的MAC地址正确填写到配置文件中,这是一些网络设备识别和允许网络通信的关键因素。
修改网络配置时,应确保所有相关服务,尤其是依赖于网络的服务(如网络传输层、远程桌面等)暂时关闭或具有相应的故障处理措施。
您可以更有效地管理和配置VM服务器的网络设置,确保服务器的稳定性和安全性,这不仅提高了系统的运行效率,也增强了您的网络管理能力,希望这些详细的步骤能助您在日后的工作中轻松应对类似的挑战。
本站发布或转载的文章及图片均来自网络,其原创性以及文中表达的观点和判断不代表本站,有问题联系侵删!
本文链接:http://www.xixizhuji.com/fuzhu/83140.html