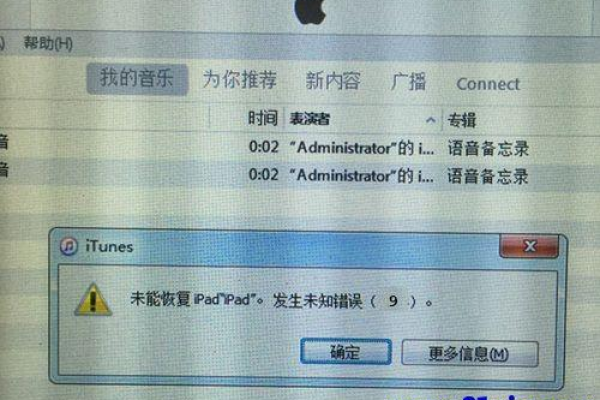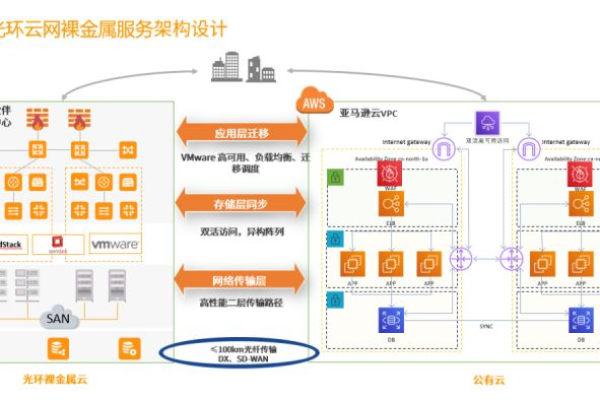安全模式故障排除,如何快速解决故障问题?
- 行业动态
- 2025-03-05
- 10
安全模式故障排除:重启电脑,按F8或特定键进入 安全模式,卸载最近安装的软件/驱动,查杀干扰,检查硬件。
安全模式故障排除
安全模式是Windows操作系统中的一种特殊模式,旨在帮助用户诊断和解决系统问题,在安全模式下,系统仅加载最基本的驱动程序和服务,从而避免第三方软件或驱动程序引起的冲突,以下是详细的安全模式故障排除步骤:
| 方法 | 步骤 |
| 使用电源菜单进入安全模式 | 1. 打开“开始”菜单,点击“电源”选项。 2. 按住“Shift”键,然后点击“重启”按钮。 3. 选择“疑难解答”。 4. 点击“高级选项”。 5. 选择“启动设置”,然后点击“重启”按钮。 6. 屏幕上会显示多个菜单选项,其中4、5、6项都是安全模式选项,根据需要选择相应的安全模式(如启用安全模式、启用带网络连接的安全模式等)。 |
| 使用命令提示符进入安全模式 | 1. 按下Win + R快捷键,打开“运行”窗口。2. 输入 shutdown /r /o,然后按Enter键。3. 系统重启后进入“选择一个选项”界面,点击“疑难解答”。 4. 在“高级选项”界面上点击“启动设置”,然后点击右下角的“重启”按钮。 5. 系统再次重启后进入“启动设置”界面,按下数字键4(或F4)即可进入安全模式桌面。 |
| 使用MSConfig进入安全模式 | 1. 在任务栏的搜索框中输入“msconfig”,然后单击顶部结果以打开“系统配置”程序。 2. 单击“引导”选项卡。 3. 在“引导选项”部分下,选中“安全引导”选项。 4. 选中“最小”选项以在基本环境中启动,或选中“网络”选项以在具有网络支持的环境中启动。 5. 单击应用按钮,然后单击确定按钮。 6. 重新启动计算机。 |
FAQs
Q1: 如何在Windows 10中进入安全模式?
A1: 可以通过多种方式进入Windows 10的安全模式,包括使用电源菜单、命令提示符或MSConfig工具,具体步骤如下:
使用电源菜单:打开“开始”菜单,点击“电源”选项,按住“Shift”键并点击“重启”按钮,依次选择“疑难解答”、“高级选项”、“启动设置”,然后点击“重启”按钮,最后选择相应的安全模式选项。

使用命令提示符:按下Win + R快捷键,输入shutdown /r /o并按Enter键,系统重启后进入“选择一个选项”界面,依次点击“疑难解答”、“高级选项”、“启动设置”,然后点击“重启”按钮,最后按下数字键4(或F4)进入安全模式。
使用MSConfig:在任务栏的搜索框中输入“msconfig”并打开“系统配置”程序,切换到“引导”选项卡,选中“安全引导”选项,选择“最小”或“网络”选项,点击应用并确定,最后重新启动计算机。
Q2: 安全模式可以解决哪些类型的系统问题?

A2: 安全模式主要用于诊断和解决以下类型的系统问题:
设备驱动问题:如果某个设备驱动程序出错导致系统无法正常启动或运行不稳定,可以在安全模式下卸载或更新该驱动程序。
系统文件损坏:某些系统文件损坏可能导致系统无法正常运行,安全模式下可以尝试修复这些文件。

反面软件感染:安全模式下可以阻止大多数反面软件的自动启动,便于进行干扰扫描和清除。
系统设置错误:如果更改了某些系统设置导致问题,可以在安全模式下还原默认设置或进行进一步排查。