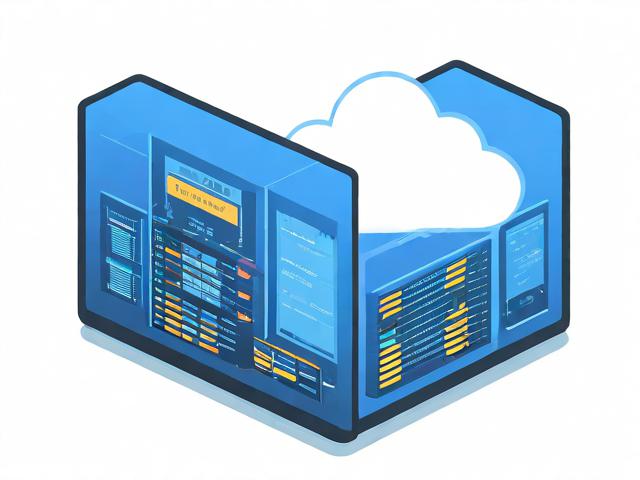如何在Mac系统上安装MySQL数据库?
- 行业动态
- 2024-10-09
- 4
bash,brew install mysql,` ,,安装完成后,使用以下命令启动MySQL服务:,,` bash,brew services start mysql,` ,,然后通过以下命令登录MySQL:,,` bash,mysql uroot p,“,,输入密码后即可进入MySQL命令行界面。
在Mac系统上安装MySQL数据库文件,可以按照以下步骤进行:
1、下载MySQL安装包:
访问MySQL官方网站的下载页面。
选择“MySQL Community (GPL) Downloads”进入社区版下载页面。
点击“MySQL Community Server”,选择适合macOS的版本(如8.0版本)和ARM处理器架构。
点击“No thanks, just start my download.”开始下载dmg格式的安装包。
2、安装MySQL:
双击下载好的dmg文件,打开其中的pkg文件进行安装。
如果系统提示“mysql8.0.31macos12arm64.pkg”来自身份不明的开发者,需要前往“系统设置” > “安全性与隐私” > “通用”,选中“允许任何来源”的应用。

在安装过程中,选择“Use Legacy Password Encryption”方式安装,并设置一个MySQL登录密码。
完成安装后,可以在“系统偏好设置”中找到MySQL图标,表示安装成功。
3、配置环境变量:
打开终端,输入vim ~/.bash_profile或vim ~/.zshrc(取决于你的shell环境)。
按下i键进入编辑模式,在文件末尾添加export PATH=$PATH:/usr/local/mysql/bin。
按下Esc键退出编辑模式,然后输入:wq保存并退出。

执行source ~/.bash_profile或source ~/.zshrc使配置生效。
4、启动MySQL服务:
在终端中输入mysql u root p,然后输入之前设置的密码,即可进入MySQL命令行界面。
5、(可选)修改初始密码:
如果你想要修改初始密码,可以在MySQL命令行界面中输入以下命令:
ALTER USER 'root'@'localhost' IDENTIFIED BY '新密码';
将新密码替换为你想要设置的新密码。

6、解决中文乱码问题(如果需要):
编辑/etc/my.cnf文件,添加以下配置:
[mysqld]
charactersetserver=utf8
[client]
defaultcharacterset=utf8 重启MySQL服务器以使配置生效。
步骤适用于大多数情况,但具体操作可能会因Mac系统版本和MySQL版本的不同而有所差异,如果在安装过程中遇到任何问题,建议查阅MySQL的官方文档或寻求社区帮助。
| 步骤 | 说明 |
| 1 | 打开Mac的App Store应用程序。 |
| 2 | 在搜索栏中输入“MySQL”并按回车键。 |
| 3 | 在搜索结果中找到MySQL官方提供的“MySQL Workbench”应用。 |
| 4 | 点击“获取”按钮,然后输入你的Apple ID和密码进行验证。 |
| 5 | 点击“安装”按钮,等待安装过程完成。 |
| 6 | 安装完成后,打开MySQL Workbench应用程序。 |
| 7 | 在MySQL Workbench中,点击左上角的“服务器”标签。 |
| 8 | 点击“新建服务器实例”按钮,然后选择“MySQL Server”选项。 |
| 9 | 在弹出的对话框中,输入MySQL服务器的名称、主机地址、端口和用户名等信息。 |
| 10 | 点击“连接”按钮,然后输入密码进行验证。 |
| 11 | 连接成功后,你就可以在MySQL Workbench中管理MySQL数据库了。 |
| 12 | (可选)如果需要安装MySQL命令行工具,可以使用Homebrew进行安装。 |
| 13 | 打开终端,输入以下命令:brew install mysql。 |
| 14 | 等待Homebrew下载并安装MySQL。 |
| 15 | 安装完成后,你可以使用以下命令启动MySQL服务:mysql.server start。 |
| 16 | 使用以下命令停止MySQL服务:mysql.server stop。 |