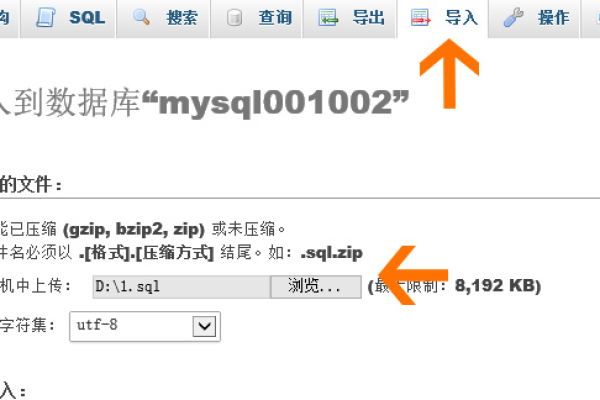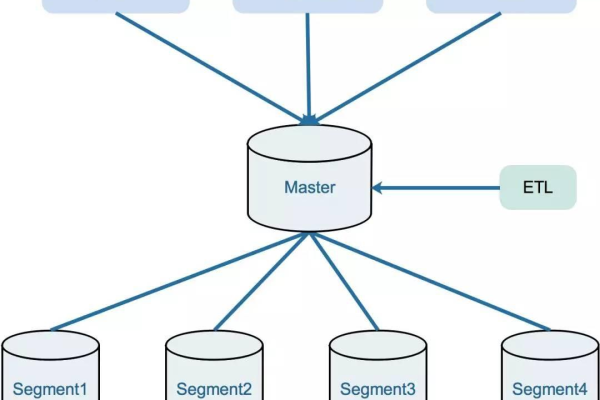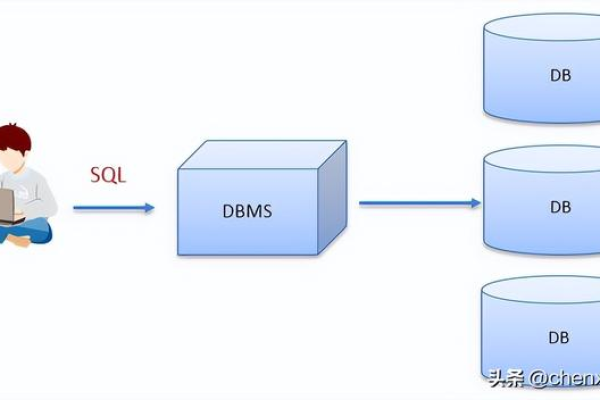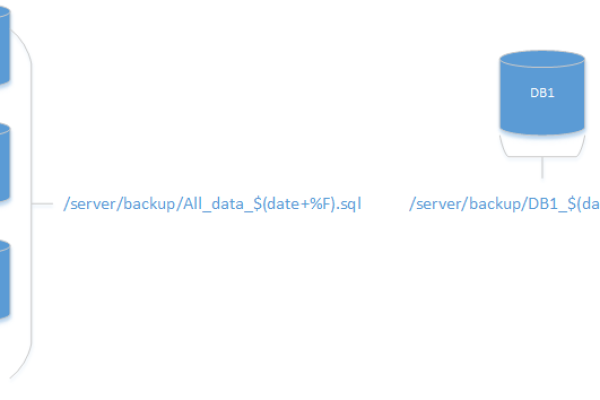如何确保MySQL数据库备份的完整性与恢复效率?
- 行业动态
- 2024-09-01
- 8
在探讨MySQL数据库备份与数据备份的重要性及实施方法前,应了解数据库在信息系统中的核心地位,数据库不仅存储着企业的关键数据,如客户信息、订单历史和财务记录,同时也支撑着日常的业务操作,确保数据库的稳定性和数据的安全性是至关重要的,具体如下:
1、备份策略
定期全量备份:全量备份涉及所有数据的完整复制,通常作为恢复计划的基础,这种备份可以每天、每周或每月进行一次,取决于数据变更的频率和可接受的数据丢失范围,使用mysqldump命令行工具或是Java代码调用API均可实现备份。
增量备份:为减少备份所需时间和存储空间,仅备份上次全量或增量备份后发生更改的数据,这通过记录上次备份的时间和使用二进制日志(binary log)来实现。
分布式备份:在大型数据库系统中,数据可以被分片存储在多个服务器上,每个分片分别进行备份,这种方式提高了备份效率和可靠性。
2、备份方法
手动备份:手动执行MySQL命令或使用第三方工具导出数据,mysqldump命令可将整个数据库导出为SQL文件,用于后续的恢复操作。
工具辅助备份:MySQL Workbench等图形界面工具提供用户友好的操作来备份数据库,适合不熟悉命令行操作的用户。
第三方软件备份:Percona XtraBackup、MyDumper等专业的备份软件提供更高级的功能,如热备份、增量备份等。
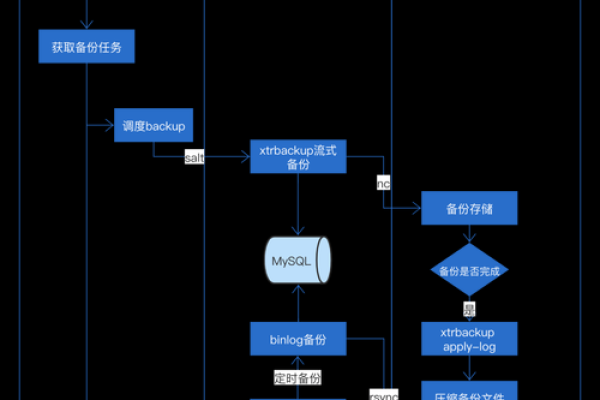
3、备份类型
完整备份:这是创建数据库镜像副本的一种方式,包括所有表、索引、存储过程等,虽然耗时且占用大量磁盘空间,但恢复速度快,操作简单。
增量备份:相较于完整备份,增量备份只备份最近一次完整备份后的变化,节省空间但恢复时需要依次应用多个增量备份。
差异备份:备份自上次完整备份以来发生的所有数据变化,恢复时先恢复完整备份,再应用差异备份。
4、备份实现
mysqldump命令备份:一种基本的命令行工具,适用于快速和简单的备份需求。
MySQL Workbench工具备份:提供图形界面,帮助用户通过向导完成备份操作。
第三方软件备份:如Percona XtraBackup支持InnoDB表的热备份,不会锁定数据库,适合持续运行的环境。
5、恢复策略
使用mysql命令进行数据恢复:利用备份的SQL文件,通过mysql命令将数据库恢复到指定状态。

使用MySQL Workbench工具恢复:图形界面操作,简化恢复过程。
以下是相关FAQs:
FAQs
Q1: 如何选择合适的备份策略?
A1: 选择备份策略时应考虑数据变更频率、可接受的恢复时间、备份窗口以及存储空间,高变更频率的数据需要频繁的全量或增量备份,考虑到恢复需求,选择合适的增量或差异备份策略以确保快速恢复。
Q2: 如何保证备份的安全性?
A2: 备份的安全性可以通过多途径确保,备份文件应当加密存储以防止数据泄露,备份数据可以分布在不同的地理位置以防单点故障,定期检查和验证备份文件的完整性,确保在需要时能够成功恢复。
MySQL数据库备份是维护数据完整性和可用性的关键组成部分,通过合理地规划和实施备份策略,使用合适的备份方法和工具,可以有效地保护企业的数据资产安全,定期的备份和恢复演练也对于确保恢复策略的有效性至关重要。