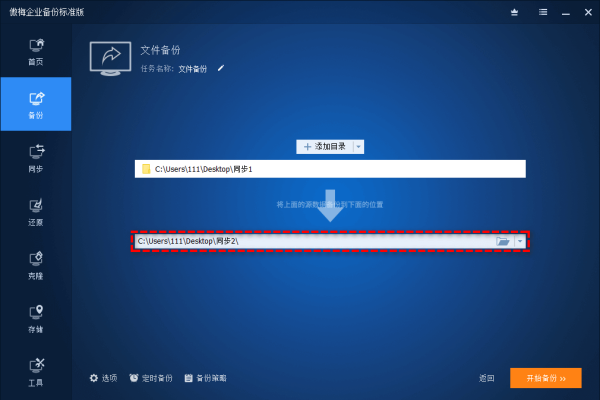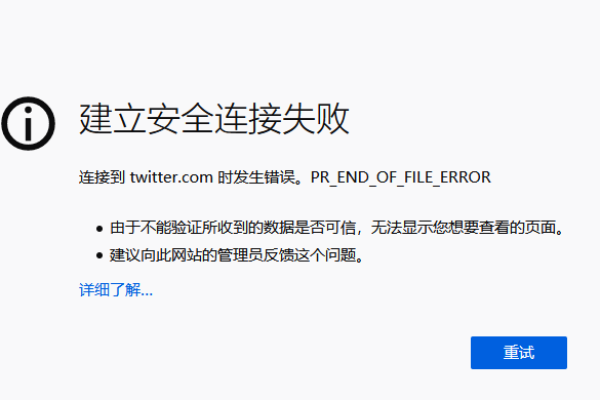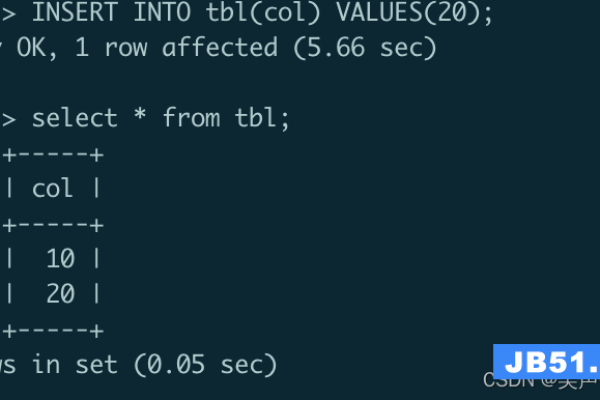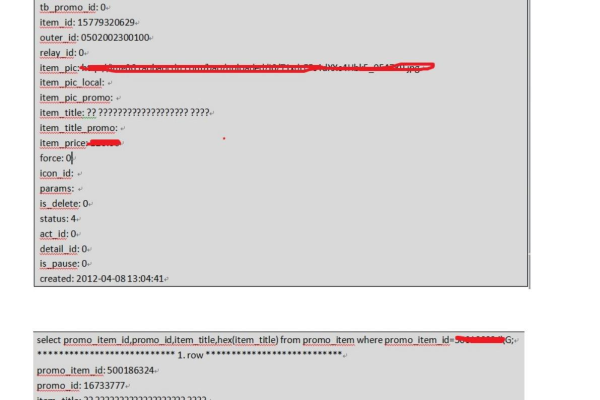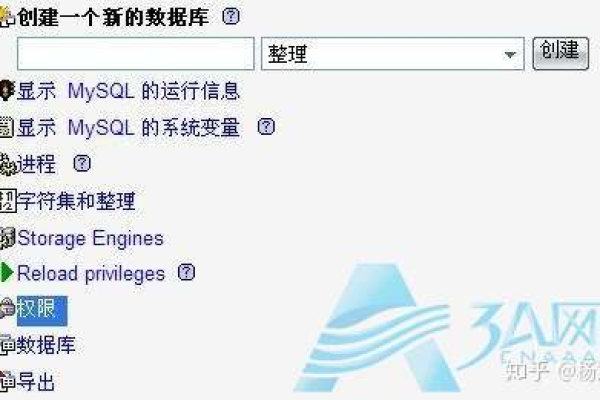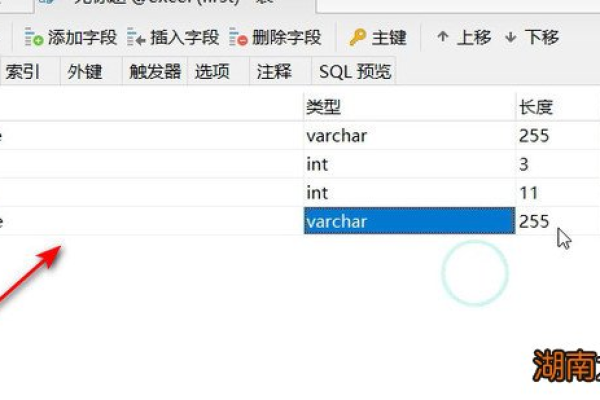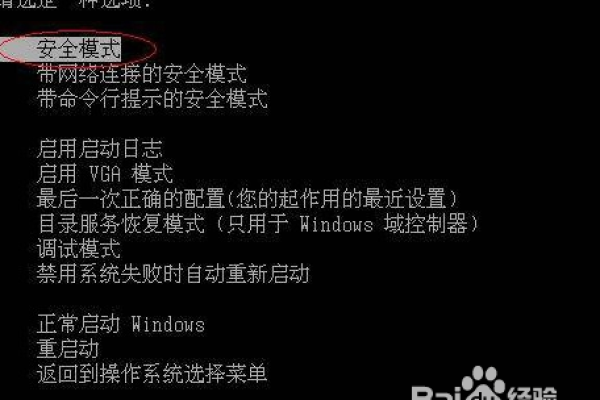安全模式数据提取方法与步骤
- 行业动态
- 2025-03-04
- 9
一、Windows系统(以Win10为例)
通过命令提示符(CMD)
进入安全模式:在开机或重启过程中,当看到开机画面后,反复按F8键(对于一些较新的电脑,可能需要通过其他方式进入高级启动选项,如在登录界面点击“电源”图标,然后长按“Shift”键并点击“重启”,之后依次选择“疑难解答”>“高级选项”>“启动设置”,再点击“重启”,最后选择“启用安全模式”),直到出现高级启动选项菜单,选择“安全模式”并按回车键。
打开命令提示符:进入安全模式后,按下“Win + R”组合键,打开“运行”对话框,输入“cmd”并按回车键,打开命令提示符窗口。
使用数据备份命令:如果要备份某个特定的文件或文件夹,可以使用“copy”命令,要将C盘下“Documents”文件夹中的“example.txt”文件复制到D盘的“Backup”文件夹中,可以在命令提示符中输入以下命令:
| 命令 | 说明 |
copy C:Documentsexample.txt D:Backup | 将指定文件从源路径复制到目标路径 |
使用磁盘检查命令(chkdsk):如果怀疑数据丢失或损坏是由于磁盘错误引起的,可以使用“chkdsk”命令来检查和修复磁盘,要检查并修复C盘,可以在命令提示符中输入以下命令:
|命令|说明|
|chkdsk C: /f /r /x|/f参数表示修复磁盘上的错误,/r参数表示查找坏扇区并恢复可读信息,/x参数表示强制卸载卷,以便可以运行chkdsk|
使用系统还原命令(如果之前创建过系统还原点):在命令提示符中输入“rstrui”并按回车键,打开系统还原向导,选择一个合适的还原点进行系统还原,这可能会帮助你恢复到数据丢失之前的状态。
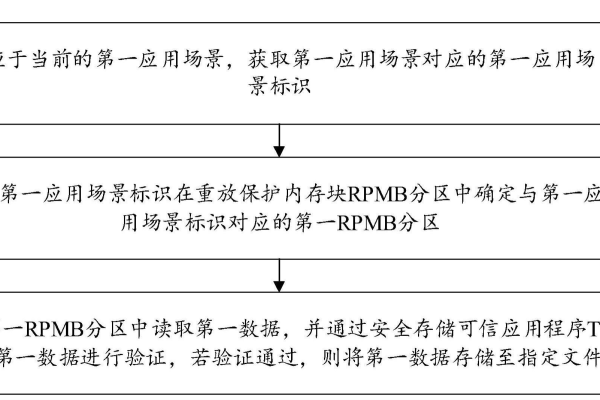
二、Linux系统(以Ubuntu为例)
进入单用户模式(类似安全模式)
修改GRUB引导配置:在开机过程中,按下“Shift”键(或根据具体电脑型号和BIOS设置可能是其他按键),进入GRUB引导菜单,使用箭头键选择要启动的内核版本,然后按“e”键编辑引导条目,在编辑界面中,找到以“linux”开头的那一行,将其中的“ro quiet splash”替换为“rw init=/bin/bash”,然后按“Ctrl + X”组合键启动进入单用户模式。
挂载文件系统(如果需要):进入单用户模式后,可能需要手动挂载根文件系统和其他必要的文件系统才能访问数据,如果根文件系统是在一个单独的分区上,可以使用以下命令挂载根文件系统:
| 命令 | 说明 |
mount -o remount,rw / | 将根文件系统重新挂载为读写模式 |
备份数据:可以使用常见的命令行工具如“cp”、“tar”等来备份数据,要将“/home/user/data”目录备份到外部存储设备(假设挂载在“/media/external”目录下),可以使用“tar”命令:
|命令|说明|
|tar -cvf /media/external/backup.tar /home/user/data|将指定目录打包备份到外部存储设备|
三、macOS系统
进入安全模式( Recovery模式)

重新启动并进入Recovery模式:在开机或重启过程中,按住“Command + R”组合键,直到看到Apple标志或进度条出现,此时即进入了Recovery模式。
使用磁盘工具
修复磁盘权限:在Recovery模式下,打开“磁盘工具”,选择启动盘(通常是Macintosh HD),然后点击“修复磁盘权限”按钮,这可以修复由于权限问题导致的数据访问异常。
检查磁盘并修复:同样在“磁盘工具”中,选择启动盘后,点击“急救”按钮,系统会检查磁盘的完整性并尝试修复发现的问题,这有助于恢复丢失或损坏的数据。
从Time Machine备份恢复数据
连接Time Machine备份设备:如果你之前使用Time Machine进行了备份,可以将备份设备(如外置硬盘)连接到Mac。
选择备份并恢复数据:在Recovery模式下,会出现一个“从Time Machine备份恢复”的选项,点击它并按照提示选择相应的备份时间和内容进行数据恢复。
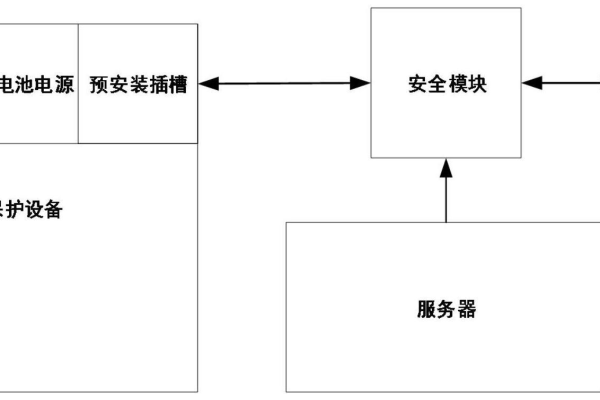
相关问答FAQs:
问题1:在安全模式下使用命令提示符备份数据时,如果目标路径不存在怎么办?
答:如果目标路径不存在,需要先手动创建该路径,在上述Windows系统的示例中,如果D盘下没有“Backup”文件夹,可以先在命令提示符中输入“mkdir D:Backup”命令来创建该文件夹,然后再执行数据备份命令。
问题2:在macOS的Recovery模式下,如果修复磁盘权限后问题仍然存在,该怎么办?
答:如果修复磁盘权限后问题仍未解决,可以尝试再次运行“急救”功能进行全面的磁盘检查和修复,若还是不行,可以考虑从Time Machine备份中恢复数据,或者联系苹果官方支持或专业的数据恢复服务提供商寻求进一步的帮助。