虚拟主机选购的四大黄金法则,带你选购最佳虚拟主机(如何选购虚拟主机)
- 行业动态
- 2024-01-22
- 7
在互联网世界中,虚拟主机是网站运行的基础,它提供了一个平台,让网站可以在服务器上存储和传输数据,面对市场上众多的虚拟主机供应商和各种类型的虚拟主机,如何选购最佳的虚拟主机呢?以下是四大黄金法则,帮助你选购最适合你的虚拟主机。
理解你的需求
你需要明确你的需求,不同的网站有不同的需求,一个小型的个人博客可能不需要太大的存储空间和带宽,而一个大型的电商网站则需要大量的存储空间和带宽,你还需要考虑你的网站的访问量,如果你的网站预计会有大量的访问量,那么你可能需要选择支持高并发的虚拟主机。
考虑虚拟主机的性能
虚拟主机的性能直接影响到你的网站的速度和稳定性,你需要关注虚拟主机的CPU、内存、磁盘空间和带宽等硬件配置,CPU的核心数越多,内存越大,磁盘空间越大,带宽越高,虚拟主机的性能就越好,你还需要考虑虚拟主机的网络环境,是否有足够的CDN节点,是否有优质的网络线路等。
查看虚拟主机的技术支持
虚拟主机的技术支持是非常重要的,当你的网站出现问题时,你需要依赖于虚拟主机的技术支持来解决问题,你需要查看虚拟主机提供商的技术支持服务是否到位,是否提供24小时的在线技术支持,是否提供电话技术支持,是否提供详细的技术文档等。
比较虚拟主机的价格
虽然价格不应该是选择虚拟主机的唯一因素,但是它确实是一个重要的考虑因素,你需要比较不同虚拟主机提供商的价格,选择性价比最高的虚拟主机,你也需要注意虚拟主机的价格是否包含了所有的服务,是否包含了数据库服务,是否包含了备份服务等。

选购虚拟主机需要综合考虑你的需求、虚拟主机的性能、技术支持和价格等因素,只有这样,你才能选购到最佳的虚拟主机。
问题与解答:
1、Q:我是一个小型的个人博客,我应该如何选择虚拟主机?
A:对于小型的个人博客,你可以选择一些基础的虚拟主机,1核CPU、1GB内存、30GB磁盘空间和1TB带宽的虚拟主机,这样的虚拟主机可以满足你的基本需求,而且价格也比较便宜。

2、Q:我预计我的网站会有大量的访问量,我应该如何选择虚拟主机?
A:如果你预计你的网站会有大量的访问量,你可以选择支持高并发的虚拟主机,这种虚拟主机通常有更高的CPU核心数、更大的内存和更高的带宽,你还可以选择一些提供CDN服务的虚拟主机,这样可以提高你的网站的访问速度。
3、Q:我不懂技术,我应该如何判断虚拟主机的性能?
A:你可以通过查看虚拟主机的硬件配置来判断其性能,CPU的核心数越多,内存越大,磁盘空间越大,带宽越高,虚拟主机的性能就越好,你还可以参考其他用户的评价和反馈。
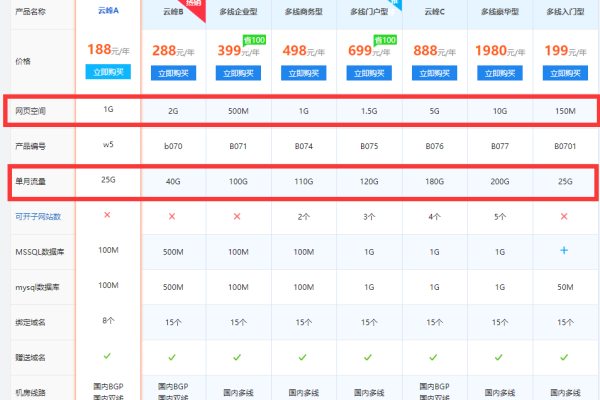
4、Q:我预算有限,我应该如何选择虚拟主机?
A:你可以比较不同虚拟主机提供商的价格,选择性价比最高的虚拟主机,你也可以选择一些提供优惠活动的虚拟主机提供商,这样可以节省一部分费用。









