服务器怎么升级成域管理组
- 行业动态
- 2025-02-27
- 9
服务器升级成域管理组详细步骤
将服务器升级为域管理组是企业网络管理中的一项重要任务,它涉及到多个步骤和技术细节,以下是详细的操作指南:
一、前期准备
1、确认服务器配置
硬件要求:确保服务器的硬件配置满足域控制器的需求,包括足够的CPU、内存和存储空间。
操作系统:服务器操作系统应为Windows Server系列,如Windows Server 2019或更高版本。
2、备份数据
系统备份:使用Windows Server Backup或其他备份工具对现有系统进行完整备份。
重要数据备份:备份所有关键数据和配置文件,以防升级过程中出现意外情况。
3、检查网络环境
IP地址规划:确保服务器有静态IP地址,并记录下DNS和网关设置。
网络连接测试:确保服务器能够正常连接到局域网和互联网。
二、安装Active Directory域服务角色
1、打开服务器管理器
在Windows Server上,点击“开始”菜单,选择“服务器管理器”。
2、添加角色和功能
在服务器管理器中,点击“管理”选项卡,然后选择“添加角色和功能”。
在“添加角色和功能向导”中,点击“下一步”,直到到达“选择服务器角色”页面。
3、选择Active Directory域服务
在“选择服务器角色”页面,勾选“Active Directory域服务”,然后点击“下一步”。
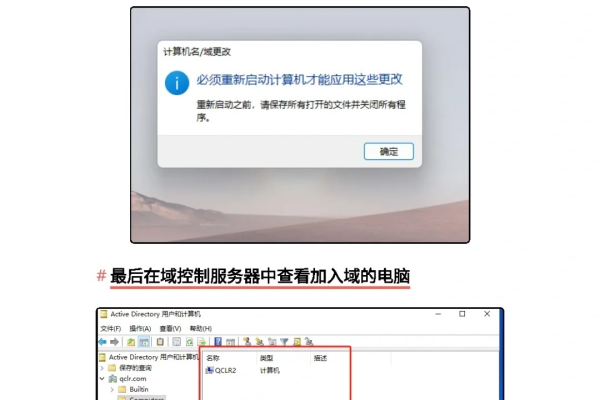
阅读有关Active Directory域服务的简介,然后点击“下一步”。
4、安装所需功能
系统会提示安装Active Directory域服务所需的其他功能,如DNS服务器、DHCP服务器等,根据需要选择并点击“添加功能”。
5、完成安装向导
按照向导提示完成安装过程,最后点击“安装”按钮开始安装。
三、配置Active Directory域服务
1、启动Active Directory域服务安装向导
安装完成后,返回服务器管理器,点击“通知”中的“提升此服务器为域控制器”链接,启动Active Directory域服务安装向导。
2、选择部署配置
在向导中,选择“添加新林”以创建新的Active Directory域,或选择“将此服务器提升为现有域中的额外域控制器”。
3、设置域名和管理员密码
输入新域的全名(example.com),并设置目录服务还原模式的管理员密码。
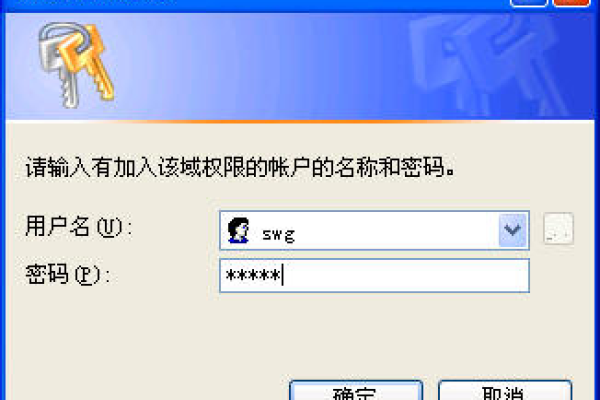
4、配置DNS选项
根据需要配置DNS选项,通常建议使用默认设置。
5、查看并确认设置
系统会显示一个摘要页面,列出所有配置选项,仔细检查后,点击“下一步”继续。
6、完成安装
点击“安装”按钮开始域控制器的安装过程,安装完成后,系统会提示重启服务器。
四、验证域控制器安装
1、重启服务器
按照提示重启服务器,使更改生效。
2、登录到域
使用域管理员账户登录到服务器,确保能够正常访问域资源。
3、检查Active Directory站点和服务
打开“Active Directory站点和服务”管理工具,检查域控制器是否正常工作。
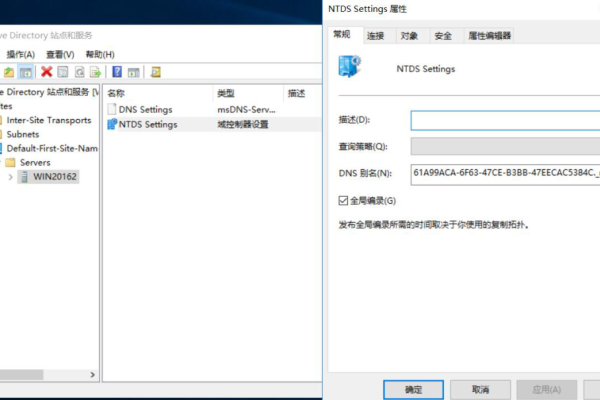
相关问答FAQs
Q1: 如何确认服务器是否已成功升级为域控制器?
A1: 可以通过以下几种方式确认:
使用“Active Directory用户和计算机”管理工具查看域结构。
在命令提示符下运行dsquery server命令,检查域控制器状态。
尝试使用域用户账户登录到其他计算机,验证域认证是否正常。
Q2: 如果升级过程中遇到错误怎么办?
A2: 可以采取以下措施:
查看事件查看器中的日志,找出具体的错误信息。
根据错误代码搜索微软官方文档或技术支持论坛获取解决方案。
如果问题无法解决,考虑回滚到升级前的备份状态,重新尝试升级过程。
小编有话说
将服务器升级为域管理组是一项复杂但至关重要的任务,它直接影响到企业网络的稳定性和安全性,在进行升级之前,务必做好充分的准备工作,包括备份数据、检查网络环境和了解升级步骤,如果在升级过程中遇到任何问题,不要慌张,仔细排查错误原因并寻求专业帮助,希望本文能为您提供清晰的指导,帮助您顺利完成服务器的升级工作。







