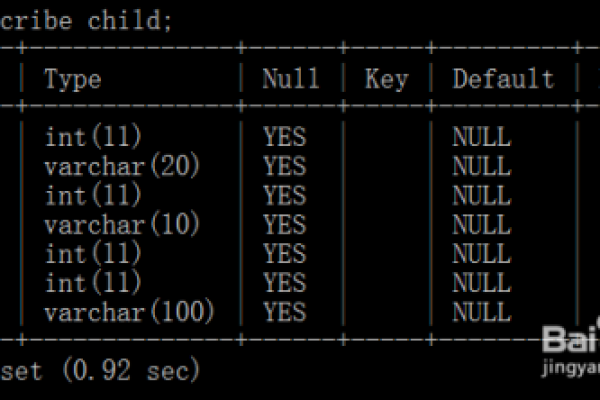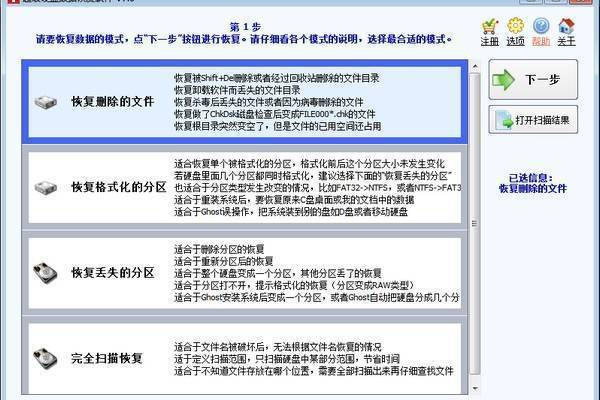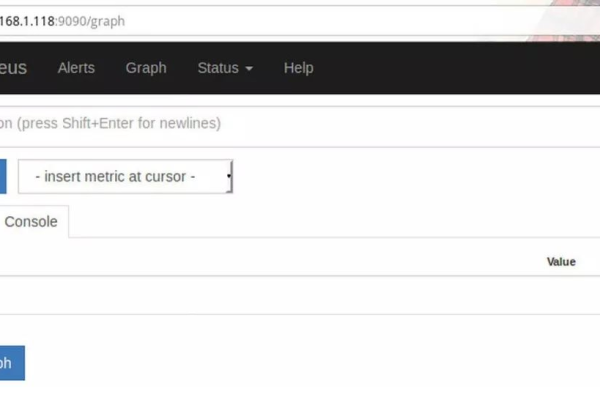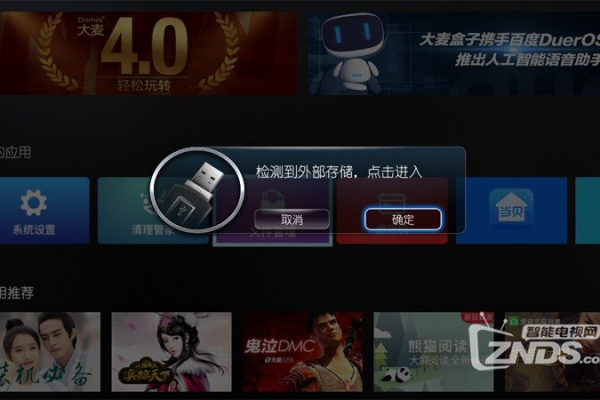服务器查询方法及步骤解析
- 行业动态
- 2025-03-04
- 11
要查服务器信息,可通过命令提示符(如Windows的CMD或PowerShell)输入相关命令,如“ipconfig”查看IP地址等基础信息,或用“systeminfo”获取系统详细信息。
服务器查询方法全解析
一、通过 IP 地址查询
| 步骤 | 操作详情 |
| 1. 获取服务器 IP 地址 | 可以通过服务器管理面板(如宝塔面板等)查看已绑定的 IP 地址;或者在本地电脑使用命令提示符,输入“ipconfig”命令(Windows 系统),找到对应的网关 IP 地址,通常服务器 IP 与网关在同一网段。 |
| 2. 使用 Ping 命令 | 打开命令提示符或终端,输入“ping [服务器 IP 地址]”,ping 192.168.1.100”,如果能够收到回复,说明服务器网络连接正常,并且可以大致了解网络延迟情况,若显示“请求超时”,则可能是网络不通、服务器防火墙阻止 ICMP 数据包等原因。 |
| 3. 借助 Tracert 命令(Windows 系统)或 Traceroute 命令(Linux、Mac 系统) | 以 Windows 为例,输入“tracert [服务器 IP 地址]”,会显示数据包到达服务器经过的路由节点信息,有助于判断网络故障点是在本地网络、中间路由还是服务器端。 |
二、通过域名查询
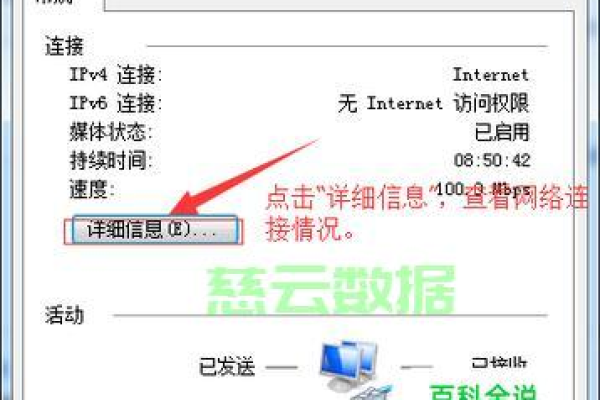
| 步骤 | 操作详情 |
| 1. 确认域名与服务器关联 | 登录域名注册商平台,查看域名的 DNS 解析记录,通常会有 A 记录指向服务器 IP 地址,或者 CNAME 记录指向某个别名(该别名再解析到服务器 IP)。 |
| 2. 使用 Nslookup 命令(Windows、Linux、Mac 通用) | 打开命令行工具,输入“nslookup [域名]”,会显示该域名对应的 IP 地址以及 DNS 服务器等信息,如果返回多个 IP 地址,可能是该域名做了负载均衡或轮询解析。 |
| 3. 利用 Dig 命令(Linux、Mac 系统) | 输入“dig [域名]”,能获取更详细的域名解析信息,包括各个记录的类型(A、AAAA、MX 等)、TTL 值等,有助于深入分析域名解析问题。 |
三、登录服务器远程桌面查询(适用于 Windows 服务器)
| 步骤 | 操作详情 |
| 1. 获取远程桌面连接信息 | 从服务器管理员处获取服务器的 IP 地址、用户名和密码。 |
| 2. 打开远程桌面连接程序 | 在本地电脑上,按下“Win + R”键,输入“mstsc”,回车打开远程桌面连接窗口。 |
| 3. 输入服务器信息并连接 | 在“计算机”栏输入服务器 IP 地址,点击“连接”,输入用户名和密码后即可登录服务器桌面,进行各种系统设置、软件安装、文件管理等操作。 |
四、通过 SSH 登录服务器查询(适用于 Linux、Mac 服务器)
| 步骤 | 操作详情 |
| 1. 安装 SSH 客户端 | Windows 系统可下载安装 Xshell、Putty 等软件;Linux、Mac 系统自带 SSH 客户端。 |
| 2. 获取服务器登录信息 | 包括服务器 IP 地址、用户名、密码或 SSH 密钥(如果有)。 |
| 3. 登录服务器 | 以 Xshell 为例,打开软件,新建会话,输入服务器 IP 地址、用户名,选择认证方式(密码或密钥),点击“连接”,成功登录后可执行各种 Linux 命令来管理系统。 |
相关问题与解答
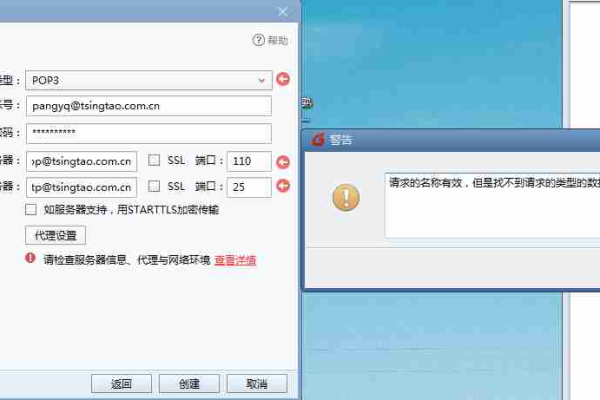
问题一:如果无法通过 Ping 命令查询到服务器,可能的原因有哪些?
解答:可能原因包括服务器防火墙阻止了 ICMP 数据包;服务器网络接口故障;服务器所在网络出现中断;本地电脑网络设置错误等,可以先检查本地网络连接是否正常,然后联系服务器管理员查看服务器防火墙规则和网络状态。
问题二:通过域名查询服务器 IP 地址时,发现解析结果与预期不符,怎么办?

解答:首先检查域名注册商平台的 DNS 解析记录是否正确设置;如果记录无误,可能是 DNS 服务器缓存问题,可以尝试清除本地电脑的 DNS 缓存(Windows 系统在命令提示符下输入“ipconfig /flushdns”),然后再次查询;也有可能是域名被劫持,需要联系域名注册商核实域名的安全状态并采取相应措施,如重新设置解析记录、加强域名安全防护等。