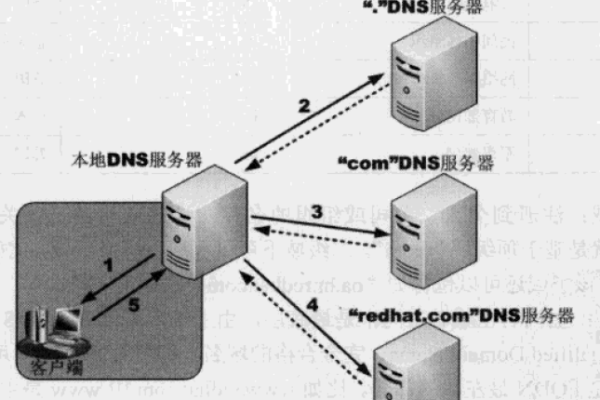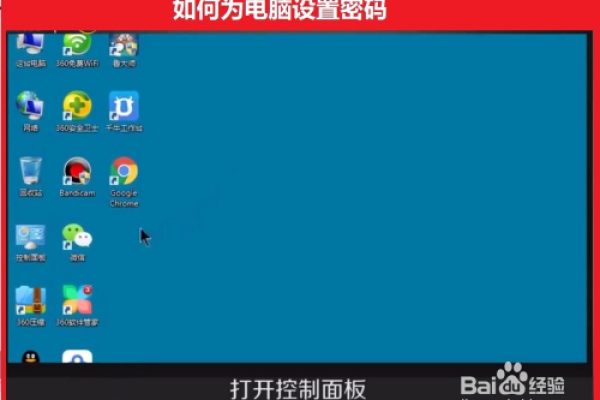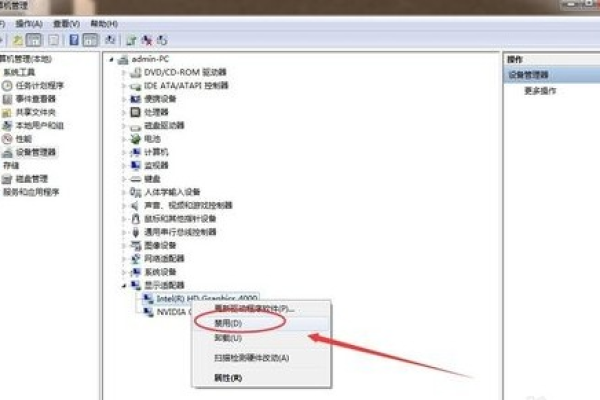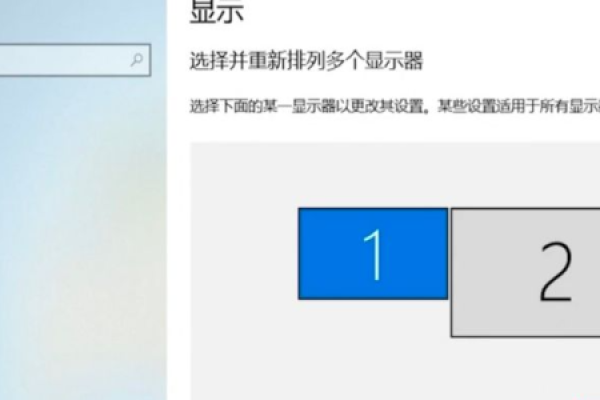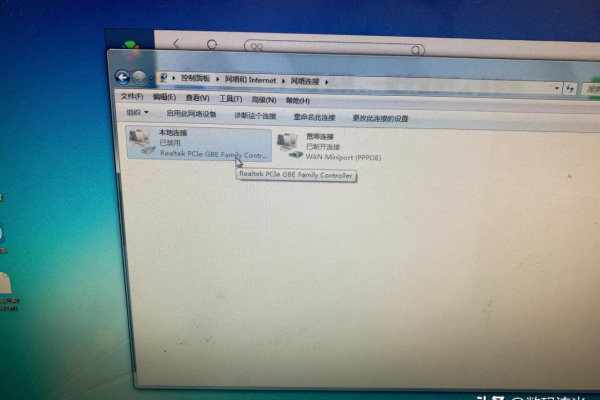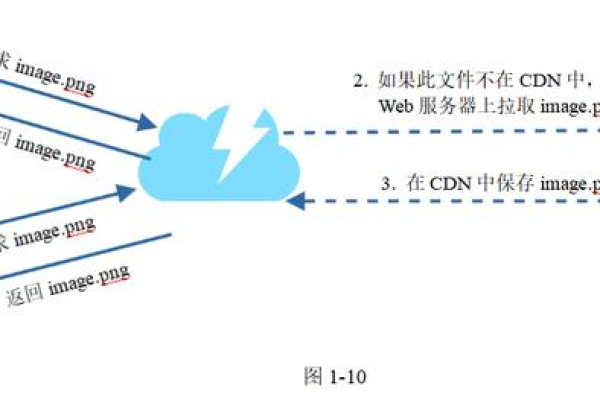电脑怎么设置备用DNS服务器
- 行业动态
- 2024-05-28
- 3142
设置备用DNS服务器可以帮助您在主DNS服务器不可用时,仍然能够访问互联网,以下是设置备用DNS服务器的详细步骤:

1. 打开网络设置
您需要打开电脑的网络设置,具体操作可能因操作系统而异。
Windows 10/11: 点击任务栏右下角的网络图标,然后选择“网络和Internet设置”。
macOS: 点击屏幕左上角的苹果图标,选择“系统偏好设置”,然后点击“网络”。
Linux: 打开“设置”应用,然后选择“网络”。
2. 选择网络连接
在网络设置中,找到并选择您正在使用的网络连接,这可能是WiFi或有线以太网连接。
3. 更改DNS设置
接下来,您需要更改所选网络连接的DNS设置。
Windows 10/11:
右键点击网络连接图标,选择“打开网络和共享中心”。
点击“更改适配器设置”。
右键点击您的网络连接,选择“属性”。
双击“Internet协议版本4 (TCP/IPv4)”或“Internet协议版本6 (TCP/IPv6)”(取决于您使用的是IPv4还是IPv6)。
选中“使用以下DNS服务器地址”,然后在“首选DNS服务器”和“备用DNS服务器”字段中输入您想要使用的DNS服务器地址。
macOS:
在“系统偏好设置”的“网络”部分中,选择您的网络连接。
点击“高级”。
切换到“DNS”选项卡。
点击“+”按钮添加新的DNS服务器,您可以在这里输入多个DNS服务器地址,它们将按顺序尝试。
Linux:
打开终端。
使用sudo nano /etc/resolv.conf命令编辑resolv.conf文件(可能需要管理员权限)。
在文件中添加一行nameserver <DNS服务器地址>,其中<DNS服务器地址>是您想要使用的DNS服务器地址,您可以添加多行来指定多个DNS服务器。
4. 保存设置并测试
完成DNS设置后,保存并关闭所有打开的窗口,您的新DNS设置现在应该已经生效,您可以通过访问一个网站来测试新的DNS设置是否工作正常。
如果您在设置过程中遇到任何问题,请确保您输入的DNS服务器地址是正确的,并且您的网络连接没有其他问题,如果问题仍然存在,您可以尝试联系您的网络服务提供商或寻求专业帮助。
本站发布或转载的文章及图片均来自网络,其原创性以及文中表达的观点和判断不代表本站,有问题联系侵删!
本文链接:https://www.xixizhuji.com/fuzhu/62709.html