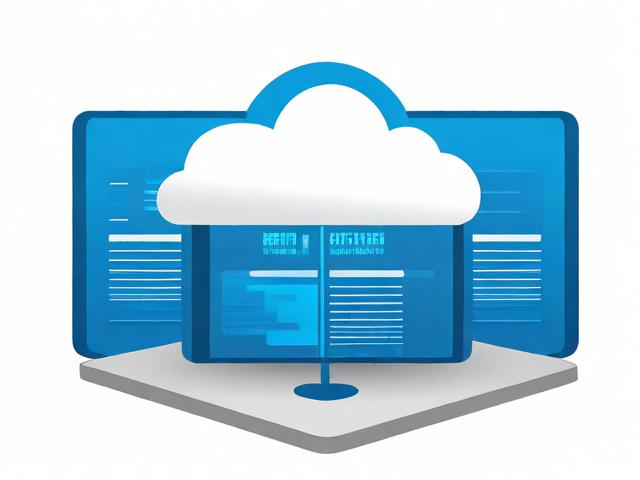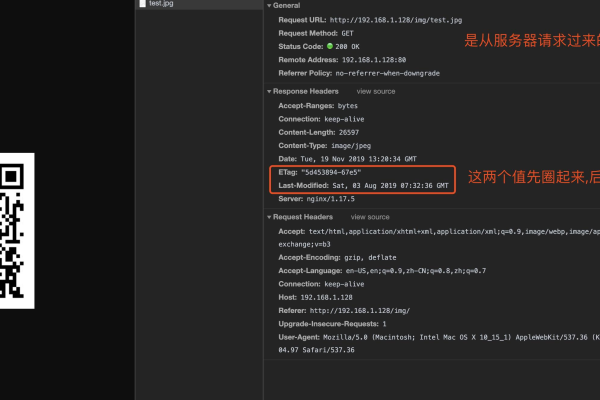服务器压缩新建D盘方法及步骤解析
- 行业动态
- 2025-03-02
- 8
在服务器上压缩新建D盘,可以通过多种方法实现,以下是一些常用的方法及其详细步骤:
1、使用磁盘管理工具
打开磁盘管理工具:在Windows系统中,可以通过右键点击“计算机”图标,选择“管理”,然后在左侧导航栏中展开“存储”,点击“磁盘管理”来打开磁盘管理工具。
压缩C盘:在磁盘管理界面中,找到现有的C盘分区,右键点击并选择“压缩卷”,系统会自动查询可以压缩的空间大小,输入要分配给新D盘的空间量(以MB为单位),然后点击“压缩”。
创建新分区:压缩完成后,未分配的空间将显示在磁盘管理界面中,右键点击未分配的空间,选择“新建简单卷”,然后按照向导完成新分区的创建,在向导中,可以设置新分区的大小、驱动器号(通常为D)和文件系统类型(如NTFS)。
格式化新分区:新分区创建完成后,可能需要进行格式化才能使用,右键点击新分区(D盘),选择“格式化”,并在弹出的对话框中选择文件系统类型(如NTFS)、分配单元大小等参数,然后点击“确定”开始格式化。
2、使用命令行工具
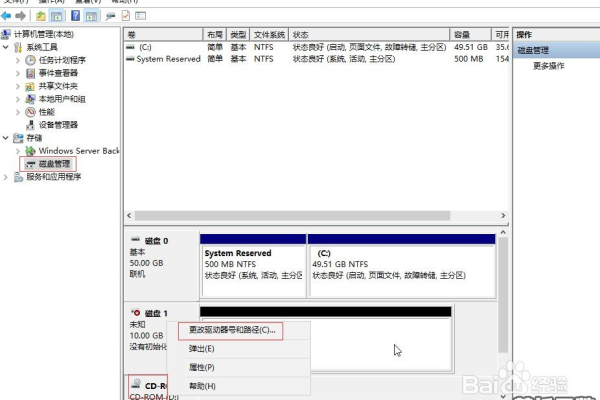
打开命令提示符:在Windows系统中,可以通过在开始菜单中搜索“cmd”或“命令提示符”来打开命令行工具。
启动磁盘管理实用工具:在命令提示符中输入“diskpart”并按下回车键,进入磁盘管理实用工具环境。
列出所有卷:在diskpart环境中,输入“list volume”并按下回车键,列出系统中所有的卷及其信息。
选择C盘卷:找到代表C盘的卷号,并输入“select volume X”(其中X为C盘的卷号)来选择该卷。
压缩C盘:输入“shrink desired=XXX”(其中XXX为要收缩的空间大小,以MB为单位),然后按下回车键开始压缩C盘。
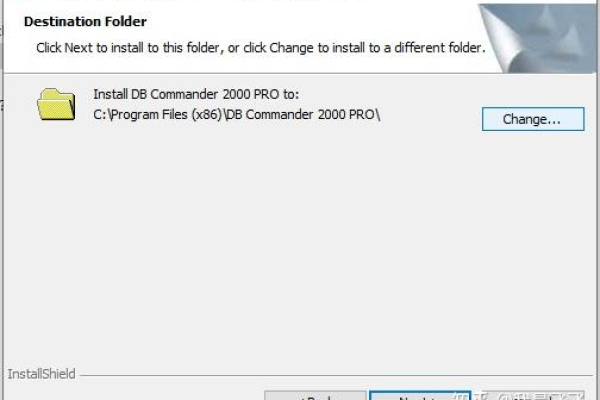
创建新分区:压缩完成后,输入“create partition primary size=XXX”(其中XXX为新分区的大小,以MB为单位)来创建新分区。
分配驱动器号:输入“assign letter=D”为新分区分配D盘驱动器号。
退出diskpart工具:输入“exit”并按下回车键,退出diskpart工具。
3、使用第三方分区工具
下载并安装分区工具:可以选择可信赖的第三方分区管理工具,如MiniTool Partition Wizard、EaseUS Partition Master等。

打开分区工具:安装完成后,打开所选的分区管理工具。
选择C盘并压缩:在分区工具中,找到C盘所在的磁盘,并选择“压缩”或“调整分区大小”选项,输入要收缩的空间大小,确保空间足够创建D盘。
创建新分区:点击“确定”或“应用”按钮开始压缩操作,压缩完成后,在未分配的空间上选择“创建新分区”选项,并按照向导设置新分区的大小和其他选项。
完成创建:点击“确定”或“应用”按钮,完成新分区的创建。
无论是使用内置的磁盘管理工具、命令行工具还是第三方分区工具,都可以有效地在服务器上压缩新建D盘,但在操作过程中,务必谨慎行事,确保数据安全。