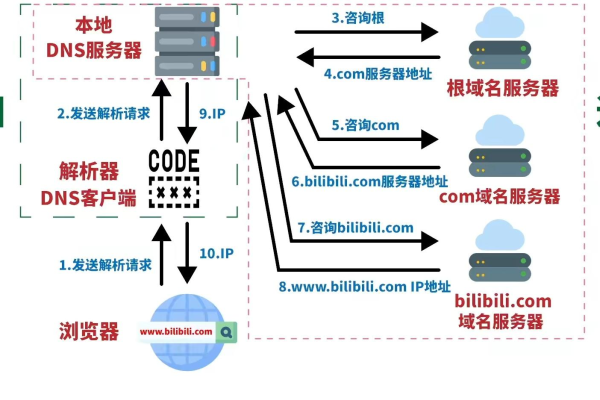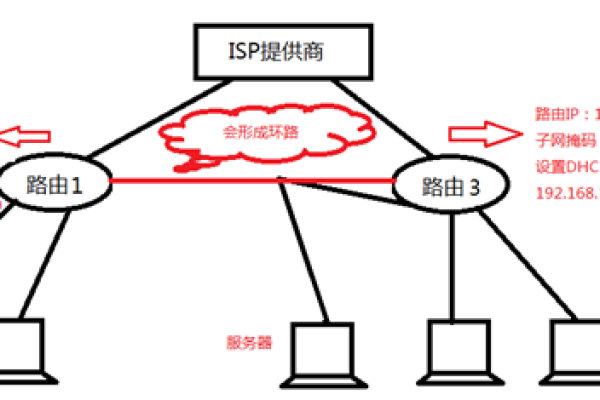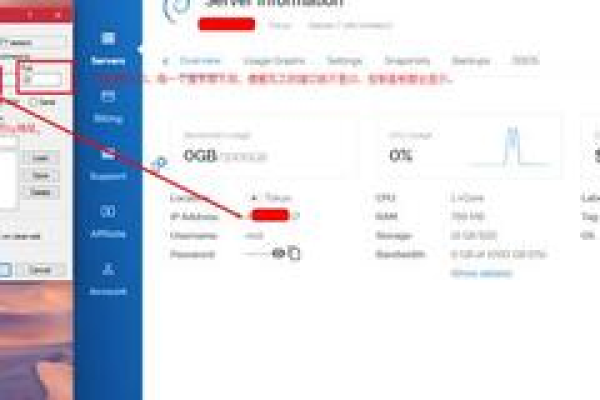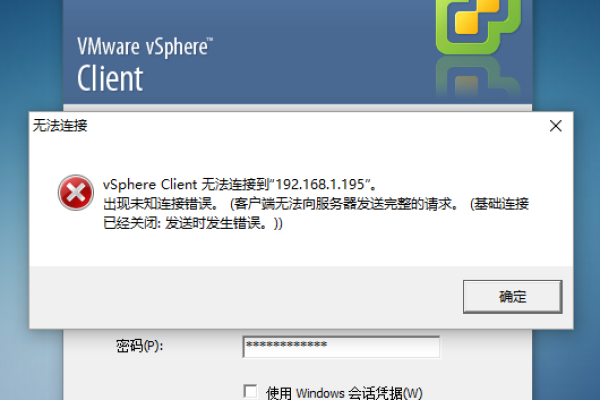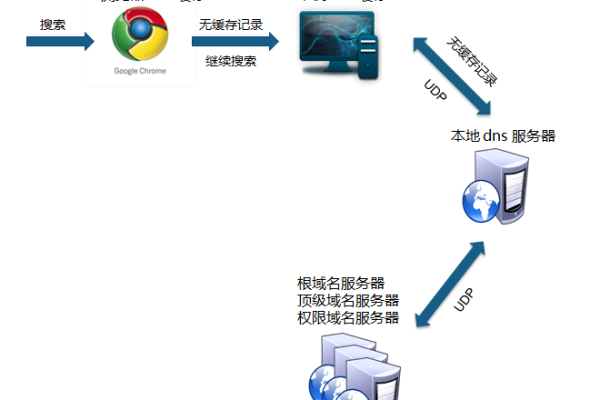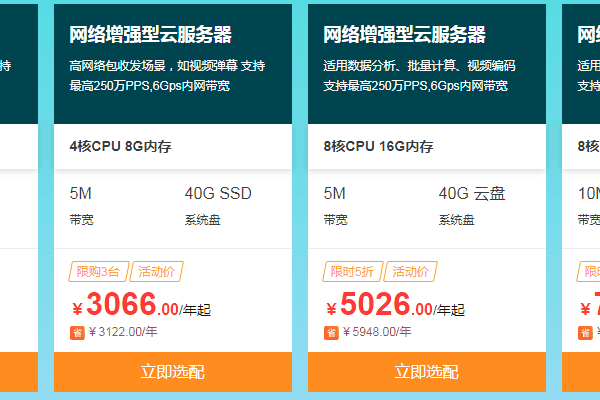服务器如何部署网页?
- 行业动态
- 2025-03-04
- 11
服务器放置网页的详细步骤
一、准备工作
在将网页放置到服务器上之前,需要完成以下准备工作:
1、拥有服务器
可以从云服务提供商(如阿里云、酷盾安全(kdun.cn)、华为云等)购买云服务器,也可以使用自己搭建的物理服务器,购买云服务器时,根据自身需求选择合适的配置,包括CPU、内存、存储空间和带宽等。
2、注册域名(可选)
如果希望用户通过域名访问网页,就需要注册一个域名,域名注册可以在各大域名注册商处进行,如阿里云、酷盾安全(kdun.cn)、GoDaddy等,注册时,选择简洁易记且与网页内容相关的域名,并完成域名的实名认证等相关手续。
3、准备网页文件
确保网页文件(包括HTML文件、CSS文件、JavaScript文件、图片等)已经准备好,并且本地测试无误,可以使用文本编辑器(如Notepad++、Sublime Text等)或专业的网页开发工具(如Adobe Dreamweaver等)来创建和编辑网页文件。
二、配置服务器环境
不同的服务器操作系统和网页类型,需要配置相应的服务器环境:
(一)Windows服务器(以IIS为例)
1、安装IIS
打开“控制面板”,选择“程序和功能”,点击“启用或关闭Windows功能”。
在弹出的窗口中,找到“Internet Information Services”选项,展开并勾选相关组件(如“Web管理工具”、“万维网服务”等),然后点击“确定”开始安装。
2、配置IIS
安装完成后,打开“Internet信息服务(IIS)管理器”。
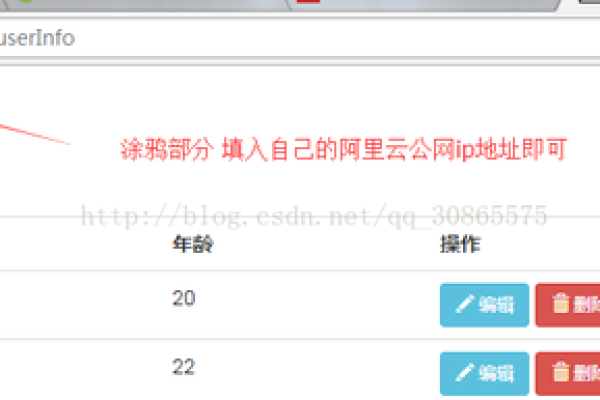
右键点击“网站”,选择“添加网站”。
填写网站名称、应用程序池(可使用默认值)、物理路径(指向网页文件所在的文件夹)、IP地址和端口号等信息,然后点击“确定”。
(二)Linux服务器(以Apache为例)
1、安装Apache服务器
对于基于Debian或Ubuntu的系统,使用命令sudo apt update更新软件包列表,然后使用命令sudo apt install apache2安装Apache服务器。
对于基于CentOS或RHEL的系统,使用命令sudo yum update更新软件包列表,然后使用命令sudo yum install httpd安装Apache服务器。
2、配置Apache服务器
Apache服务器的配置文件通常位于/etc/httpd/conf/httpd.conf(CentOS/RHEL)或/etc/apache2/apache2.conf(Debian/Ubuntu)。
可以使用文本编辑器打开配置文件,根据需要进行修改,如设置文档根目录(DocumentRoot)为网页文件所在的文件夹路径等。
三、上传网页文件到服务器
(一)使用FTP客户端
1、选择FTP客户端

常见的FTP客户端有FileZilla、WinSCP等,以FileZilla为例,下载并安装该软件。
2、连接服务器
打开FileZilla,在“主机”栏输入服务器的IP地址或域名,在“用户名”和“密码”栏分别输入服务器的登录用户名和密码,然后点击“快速连接”。
3、上传文件
连接成功后,在左侧窗口中找到本地网页文件所在的文件夹,在右侧窗口中找到服务器上要存放网页文件的目录(通常是在IIS中配置的网站物理路径或Linux中Apache配置的文档根目录),然后将本地网页文件拖放到右侧窗口中即可完成上传。
(二)使用服务器的文件管理面板(针对部分云服务器)
1、登录服务器控制台
如果是云服务器,登录云服务提供商的控制台,找到对应的服务器实例并进入详情页面。
2、打开文件管理面板
在服务器详情页面中,查找是否有类似“文件管理”或“控制台”等功能入口,点击进入文件管理面板。
3、上传文件
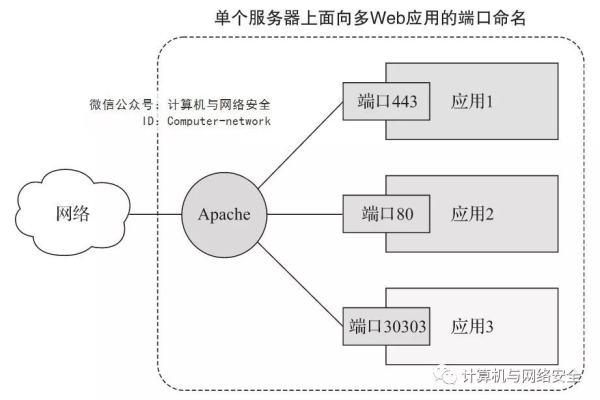
在文件管理面板中,找到要存放网页文件的目录,然后通过面板提供的上传功能(如点击“上传”按钮),选择本地网页文件进行上传。
四、测试网页是否可正常访问
1、获取服务器IP地址或域名
如果使用的是云服务器,可以在服务器控制台或相关文档中获取服务器的公网IP地址;如果注册了域名并完成了域名解析,就可以使用域名进行访问测试。
2、在浏览器中访问
打开浏览器,在地址栏输入服务器的IP地址或域名,然后回车,如果网页能够正常显示,说明网页放置成功;如果出现错误提示,则需要根据错误信息进行排查和修复。
五、相关问题与解答
(一)问题一:上传网页文件后,访问时出现“403 Forbidden”错误怎么办?
解答:出现“403 Forbidden”错误,可能是由于服务器对目录或文件的权限设置不正确,在Windows服务器上,检查IIS中网站对应的物理路径文件夹及其中文件的权限,确保IIS用户(如IIS_IUSRS)对该文件夹及文件具有读取权限;在Linux服务器上,检查Apache服务器配置文件中指定的文档根目录及其中文件的权限,确保目录具有执行权限(chmod 755),文件具有读取权限(chmod 644),并且所有者和所属组正确(一般可设置为www-data用户和www-data组)。
(二)问题二:如何在同一台服务器上放置多个不同的网页?
解答:在同一台服务器上放置多个不同网页的方法有多种,一种常见的方法是在服务器上创建多个网站站点(以IIS为例):在IIS管理器中,右键点击“网站”,选择“添加网站”,为每个新网站指定不同的网站名称、应用程序池、物理路径、IP地址和端口号等信息,这样,每个网站就有自己独立的配置和网页文件存放位置,可以通过不同的域名或IP地址及端口号来访问不同的网站,在Linux服务器上(以Apache为例),可以通过修改Apache配置文件,为每个网站设置不同的虚拟主机配置,指定不同的DocumentRoot等参数来实现多个网站的部署。