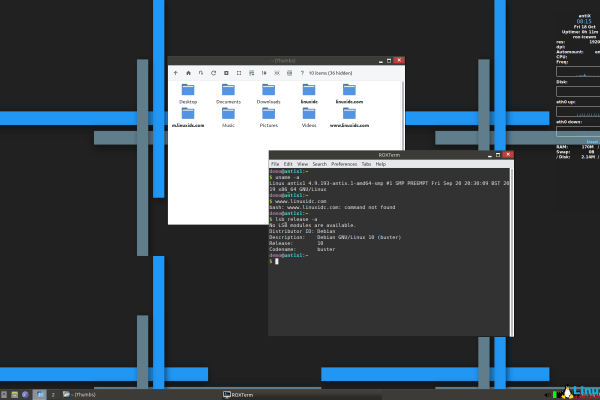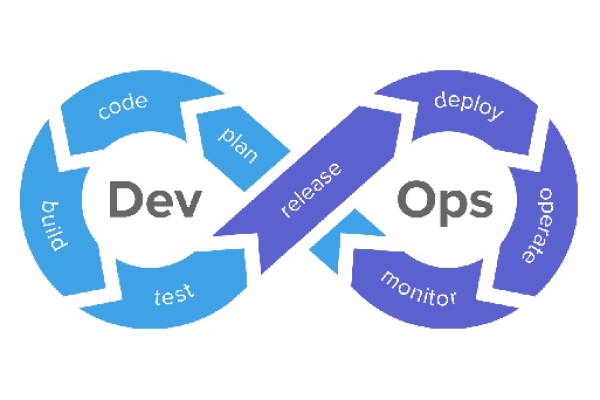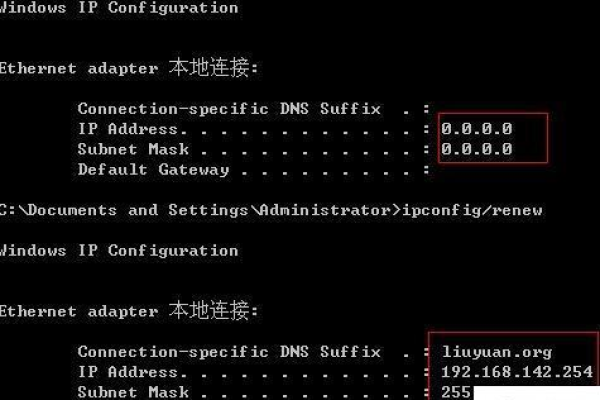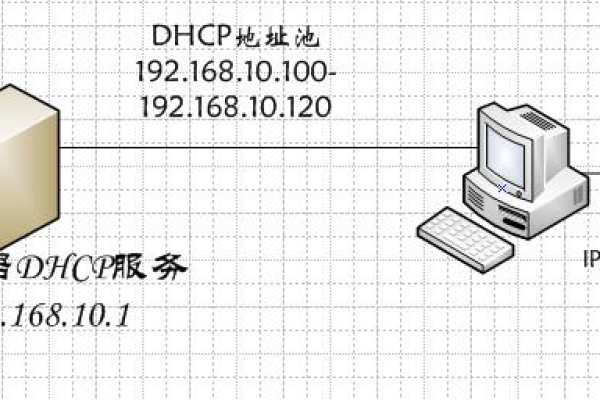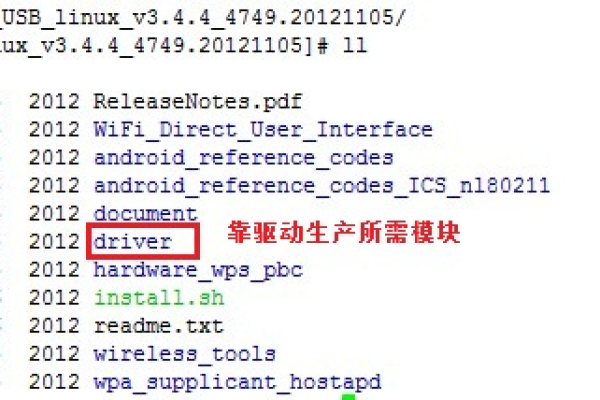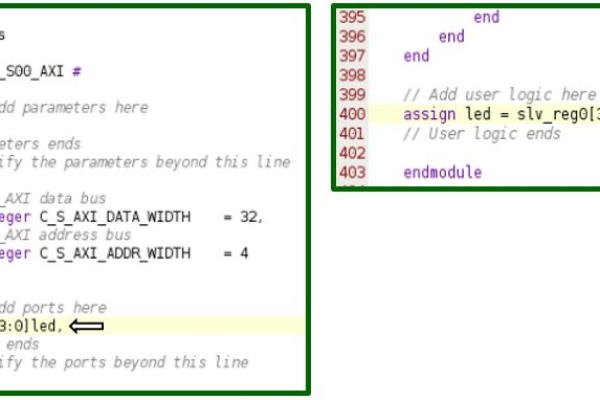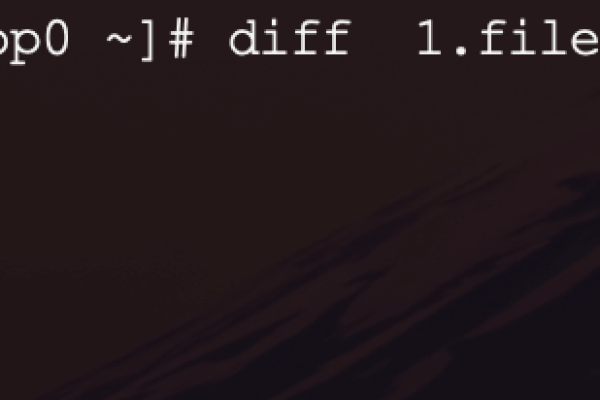如何在Linux系统中启动服务?
- 行业动态
- 2024-11-15
- 9
sudo systemctl start。而对于较旧版本的Linux发行版(如CentOS、RHEL等),则可能使用System V init系统,可以通过以下命令启动服务: sudo service start。
在Linux操作系统中,启动服务是系统管理员日常任务的一部分,了解如何正确启动、停止和管理服务对于维护服务器的稳定运行至关重要,本文将详细介绍如何在Linux系统中启动服务,并探讨相关的命令和工具。
使用Systemd管理服务
Systemd 是目前大多数Linux发行版(如Ubuntu、Fedora、CentOS等)默认使用的初始化系统和服务管理器,它取代了传统的SysVinit,提供了更强大的功能和灵活性。
查看可用服务
我们可以使用以下命令查看系统中所有可用的服务:
systemctl list-units --type=service
启动服务
要启动一个服务,可以使用systemctl start命令,要启动Apache HTTP服务器,可以执行:
sudo systemctl start httpd # 对于基于Red Hat的系统,如CentOS sudo systemctl start apache2 # 对于基于Debian的系统,如Ubuntu
停止服务
停止服务的命令是systemctl stop:
sudo systemctl stop httpd # CentOS sudo systemctl stop apache2 # Ubuntu
重启服务
如果需要重启服务以应用更改,可以使用systemctl restart:
sudo systemctl restart httpd # CentOS sudo systemctl restart apache2 # Ubuntu
启用/禁用服务开机自启
为了确保服务在系统重启后自动启动,可以使用systemctl enable或systemctl disable:
sudo systemctl enable httpd # CentOS sudo systemctl enable apache2 # Ubuntu sudo systemctl disable httpd # CentOS sudo systemctl disable apache2 # Ubuntu
2. 使用Service命令(适用于旧版本)
在一些较旧的Linux发行版中,可能仍然使用service命令来管理服务,其基本用法与systemctl类似,但命令本身略有不同。
启动服务
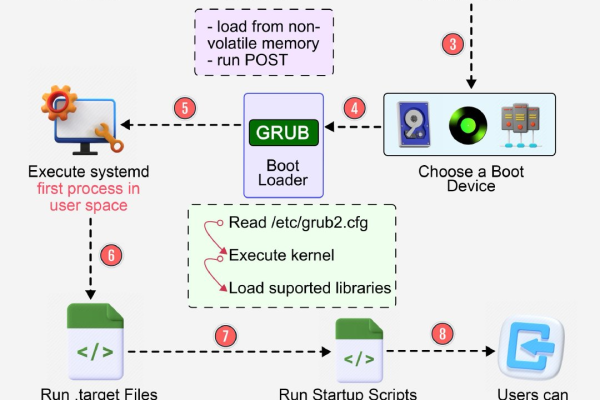
sudo service httpd start # CentOS sudo service apache2 start # Ubuntu
停止服务
sudo service httpd stop # CentOS sudo service apache2 stop # Ubuntu
重启服务
sudo service httpd restart # CentOS sudo service apache2 restart # Ubuntu
查看服务状态
sudo service httpd status # CentOS sudo service apache2 status # Ubuntu
使用Init脚本(传统方式)
在一些非常老旧的Linux系统中,可能还在使用SysVinit脚本来管理服务,这些脚本通常位于/etc/init.d/目录下。
启动服务
sudo /etc/init.d/httpd start # CentOS sudo /etc/init.d/apache2 start # Ubuntu
停止服务
sudo /etc/init.d/httpd stop # CentOS sudo /etc/init.d/apache2 stop # Ubuntu
重启服务
sudo /etc/init.d/httpd restart # CentOS sudo /etc/init.d/apache2 restart # Ubuntu
4. 使用Chkconfig(适用于RHEL/CentOS)
对于基于RHEL/CentOS的系统,可以使用chkconfig命令来管理服务的开机自启。
启用服务开机自启
sudo chkconfig httpd on # CentOS
禁用服务开机自启
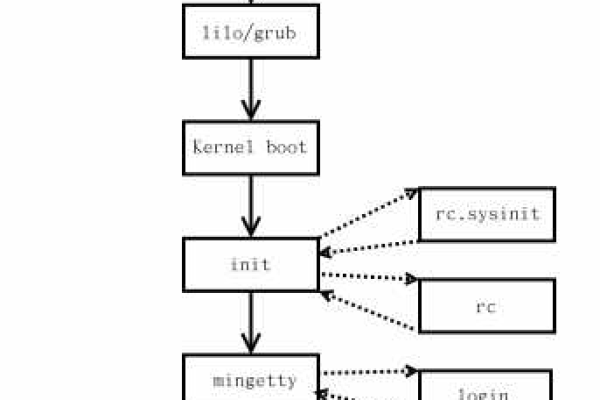
sudo chkconfig httpd off # CentOS
5. 使用Update-rc.d(适用于Debian/Ubuntu)
对于基于Debian/Ubuntu的系统,可以使用update-rc.d命令来管理服务的开机自启。
启用服务开机自启
sudo update-rc.d apache2 defaults # Ubuntu
禁用服务开机自启
sudo update-rc.d -f apache2 remove # Ubuntu
常见问题及解决方法
在使用上述命令时,可能会遇到一些常见的问题,以下是几个常见问题及其解决方法:
问题1:服务无法启动,显示“Permission denied”
解决方法:这通常是由于权限不足导致的,确保你使用了sudo命令提升权限,或者你是root用户。
sudo systemctl start httpd # 确保使用sudo
问题2:服务启动后立即停止,显示错误信息
解决方法:这种情况可能是由于配置文件错误或依赖的服务未启动,检查服务的日志文件以获取更多错误信息:
sudo journalctl -u httpd # 查看httpd服务的日志
根据日志中的错误信息进行相应的修复,如果是端口被占用,可以通过修改配置文件中的端口号来解决。
在Linux系统中启动服务的方法多种多样,具体取决于所使用的初始化系统和服务管理器,无论使用哪种方法,掌握基本的命令和技巧都是必要的,了解如何查看和解决服务启动过程中的常见问题也是提高运维效率的关键,通过本文的介绍,希望读者能够更好地理解和操作Linux中的服务管理。
相关问答FAQs
Q1:如何在Linux中查看某个服务的状态?

A1: 可以使用以下命令查看服务的状态:
Systemd:sudo systemctl status [服务名],例如sudo systemctl status httpd。
Service命令:sudo service [服务名] status,例如sudo service httpd status。
Init脚本:sudo /etc/init.d/[服务名] status,例如sudo /etc/init.d/httpd status。
Q2:如何修改服务的开机自启动设置?
A2: 根据不同的服务管理器,修改开机自启动设置的方法有所不同:
Systemd:使用systemctl enable [服务名]启用,systemctl disable [服务名]禁用。
Service命令:对于基于SysVinit的系统,可以使用chkconfig [服务名] on启用,chkconfig [服务名] off禁用(适用于RHEL/CentOS),对于基于Debian/Ubuntu的系统,可以使用update-rc.d [服务名] defaults启用,update-rc.d -f [服务名] remove禁用。
到此,以上就是小编对于“linux怎么启动服务”的问题就介绍到这了,希望介绍的几点解答对大家有用,有任何问题和不懂的,欢迎各位朋友在评论区讨论,给我留言。