服务器安装XP系统的步骤和注意事项
- 行业动态
- 2025-03-04
- 7
服务器安装 XP 系统步骤
一、准备工作
| 事项 | 详情 |
| 硬件检测 | 确保服务器硬件(CPU、内存、硬盘等)满足 Windows XP 系统最低要求,如 CPU 主频、内存容量等。 |
| 数据备份 | 若服务器上有重要数据,提前备份到外部存储设备,以防安装过程中数据丢失。 |
| 系统镜像与工具准备 | 获取 Windows XP 的 ISO 镜像文件,准备好刻录软件(若需刻录光盘安装)或制作 U 盘启动盘的工具(如 UltraISO 等)。 |
二、安装过程
(一)光盘安装(以刻录光盘为例)
1、刻录光盘:使用刻录软件将 Windows XP 的 ISO 镜像文件刻录到空白光盘上,注意刻录速度和质量,避免刻录失败。
2、设置启动项:将刻录好的光盘放入服务器光驱,重启服务器,进入 BIOS 设置界面(通常在开机时按 Del、F2 等键,不同服务器可能不同),将第一启动项设置为“CD-ROM”或“DVD-ROM”,保存设置并退出 BIOS。
3、开始安装:服务器从光盘启动后,会进入 Windows XP 安装向导,首先选择安装语言、键盘布局等区域和语言选项,点击“下一步”。
4、许可协议:阅读软件许可协议,勾选“我接受这个协议”,点击“下一步”。
5、分区格式化:如果服务器硬盘未分区,需要手动进行分区操作;若已分区但不符合需求,也可在此重新分区,选择要安装系统的分区,点击“格式化”按钮对分区进行格式化(注意格式化会清除分区内所有数据),完成后点击“下一步”开始安装系统。

6、复制文件与安装:安装程序开始复制文件到硬盘,这个过程可能需要几分钟到十几分钟不等,期间可看到进度条显示,复制完成后,系统会自动重启。
7、初次设置:第一次重启后,进入系统初次设置界面,依次设置区域和语言选项、用户信息(姓名、单位等)、产品密钥(输入 Windows XP 的产品密钥,可在光盘包装或购买记录中找到),然后点击“下一步”。
8、网络设置:根据服务器所处网络环境,选择适当的网络设置方式,如“典型设置”(自动获取 IP 地址等)或“自定义设置”(手动配置网络参数)。
9、完成安装:网络设置完成后,系统再次重启,进入桌面环境,Windows XP 系统安装基本完成。
(二)U 盘安装
1、制作 U 盘启动盘:使用制作工具(如 UltraISO)将 Windows XP 的 ISO 镜像文件写入 U 盘,制作成可引导的 U 盘启动盘。
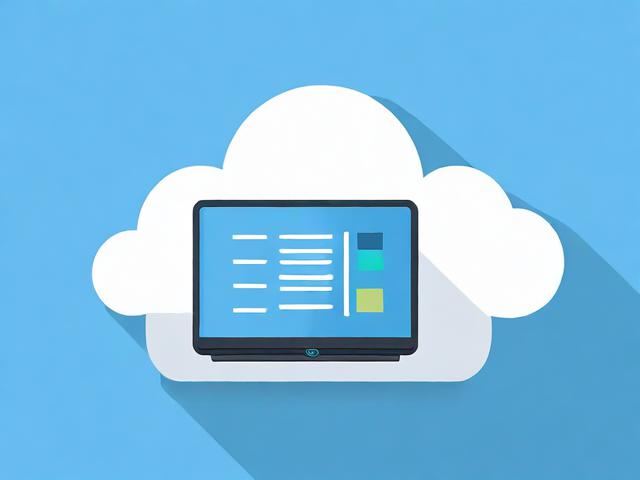
2、设置启动项:将制作好的 U 盘插入服务器 USB 接口,重启服务器并进入 BIOS 设置,把第一启动项改为“USB-HDD”或“Removable Devices”等与 U 盘相关的选项,保存并退出 BIOS。
3、后续步骤同光盘安装:从 U 盘启动后的安装步骤与光盘安装类似,按照上述安装向导逐步进行操作即可完成系统安装。
三、安装后配置
1、安装驱动程序:安装完成后,将服务器主板、显卡、网卡等硬件的驱动光盘放入光驱(若有),或者从官方网站下载对应驱动程序,依次安装各硬件驱动程序,以确保硬件设备正常工作。
2、系统更新:连接网络后,打开系统自动更新功能(在“控制面板” “系统和安全” “Windows Update”中设置),让系统自动检测并下载安装最新的安全补丁和系统更新,提升系统安全性和稳定性。

相关问题与解答
问题 1:服务器安装 Windows XP 系统时,提示找不到硬盘驱动器怎么办?
解答:这可能是由于硬盘连接松动、硬盘模式设置错误或硬盘故障等原因导致,首先检查硬盘的电源线和数据线是否连接牢固;若连接正常,进入 BIOS 查看硬盘模式设置,尝试将硬盘模式从 ACHI 改为 IDE 或兼容模式;若以上方法均无效,可能是硬盘本身出现故障,建议更换硬盘后再进行安装。
问题 2:安装 Windows XP 系统过程中卡在某个进度条很长时间不动,该如何处理?
解答:这种情况可能是系统安装文件损坏、硬件兼容性问题或服务器性能不足等原因引起,首先检查 ISO 镜像文件是否完整,可尝试重新下载或更换镜像文件;若硬件兼容性存在问题,可检查硬件是否符合 Windows XP 系统要求,必要时升级硬件;如果是服务器性能不足,可尝试关闭不必要的后台程序或优化服务器配置,以加快安装进度,若问题仍然存在,可考虑更换安装介质(如光盘换 U 盘或反之),重新进行安装操作。
















