存储类型改为所有文件
- 行业动态
- 2025-02-20
- 3
将存储类型改为所有文件的详细操作指南
在计算机使用过程中,有时我们需要将存储类型设置为“所有文件”,以便更全面地查看和管理各类文件,以下是不同操作系统下进行此设置的详细步骤:
一、Windows 系统
(一)资源管理器设置
1、打开资源管理器:可以通过快捷键“Windows + E”快速打开资源管理器窗口,或者点击任务栏上的文件夹图标进入。
2、进入查看选项:在资源管理器窗口的顶部菜单栏中,点击“查看”选项卡。
3、选择文件扩展名显示:在“查看”选项卡的“显示/隐藏”组中,找到“文件扩展名”选项并勾选它,这样,文件的扩展名就会显示出来,方便我们识别文件类型,一个文本文件可能会显示为“document.txt”,.txt”就是文件扩展名,代表这是一个文本文件。
4、设置文件显示类型为所有文件:在“查看”选项卡的“当前视图”组中,点击“选项”按钮,弹出“文件夹选项”对话框,切换到“查看”选项卡,在“高级设置”列表中找到“隐藏受保护的操作系统文件(推荐)”选项,取消勾选该选项,然后在同一列表中找到“显示所有文件和文件夹”选项,勾选该选项,点击“确定”按钮保存设置,资源管理器中将显示所有类型的文件,包括隐藏文件和系统文件等。
(二)控制面板设置(适用于某些 Windows 版本)
1、打开控制面板:点击“开始”菜单,在搜索栏中输入“控制面板”并回车,进入控制面板窗口。
2、进入文件夹选项:在控制面板窗口中,点击“外观与个性化”类别下的“文件夹选项”。
3、进行查看设置:在弹出的“文件夹选项”对话框中,切换到“查看”选项卡,按照上述资源管理器中相同的设置方法,取消勾选“隐藏受保护的操作系统文件(推荐)”,勾选“显示所有文件和文件夹”,然后点击“确定”按钮。
二、Mac 系统
(一)访达设置
1、打开访达:可以通过点击 Dock 栏上的访达图标或者使用快捷键“Command + Space”唤起聚焦搜索,输入“访达”后回车打开。
2、进入偏好设置:在访达菜单栏中,点击“访达”,选择“偏好设置”。
3、设置边栏显示项目:在“边栏”选项卡中,可以自定义边栏显示的内容,如硬盘、下载、桌面等文件夹,虽然这里没有直接针对文件类型的显示设置,但确保边栏包含你可能需要访问的文件目录,方便后续查找所有文件。
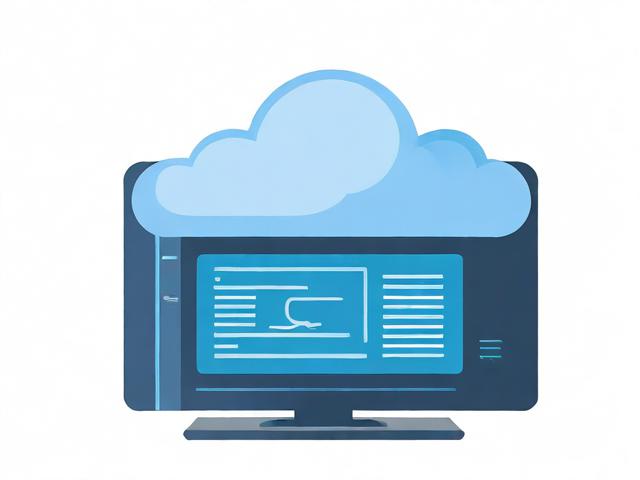
4、显示隐藏文件:在访达菜单栏中,点击“显示”,然后选择“显示隐藏文件”,这样,原本隐藏的文件将会显示出来,包括一些系统文件和用户配置文件等,需要注意的是,随意修改系统文件可能会导致系统不稳定,因此在操作时要谨慎。
(二)终端命令设置(可选)
对于熟悉终端操作的用户,可以使用以下命令来显示隐藏文件:
1、打开终端:可以通过在“应用程序”-“实用工具”中找到“终端”并打开。
2、输入命令:在终端中输入以下命令并回车:
defaults write com.apple.finder AppleShowAllFiles -bool true
killall Finder
执行完这两条命令后,注销并重新登录系统,访达中就会显示所有文件,包括隐藏文件,如果需要恢复默认设置,可以在终端中输入:
defaults write com.apple.finder AppleShowAllFiles -bool false
killall Finder
然后同样注销并重新登录系统。

三、Linux 系统(以 Ubuntu 为例)
(一)图形界面设置(Nautilus 文件管理器)
1、打开 Nautilus:可以通过在桌面上点击文件管理器图标或者在应用程序菜单中找到文件管理器并打开。
2、进入偏好设置:在 Nautilus 菜单栏中,点击“编辑”,选择“偏好设置”。
3、设置显示隐藏文件:在弹出的“偏好设置”对话框中,切换到“行为”选项卡,在“可见性”部分,勾选“显示隐藏和备份文件”,点击“关闭”按钮保存设置,Nautilus 文件管理器中将显示所有文件,包括以“.”开头的隐藏文件。
(二)命令行设置
1、打开终端:可以通过快捷键“Ctrl + Alt + T”打开终端。
2、显示隐藏文件:在终端中输入以下命令并回车:
ls -a
这个命令会列出当前目录下的所有文件,包括隐藏文件,如果要进入某个目录并显示其下的所有文件,可以先使用cd命令切换到目标目录,然后再执行ls -a命令。
cd /home/username/Documents

ls -a
这样就可以查看“Documents”目录下的所有文件了。
| 操作系统 | 主要操作步骤 | 关键设置点 |
| Windows | 通过资源管理器或控制面板设置,勾选“显示所有文件和文件夹”,取消勾选“隐藏受保护的操作系统文件(推荐)” | 资源管理器的“查看”选项卡及控制面板的“文件夹选项”中的“查看”设置 |
| Mac | 在访达中设置显示隐藏文件,可通过菜单栏或终端命令实现 | 访达菜单栏的“显示”选项及终端命令 |
| Linux(Ubuntu) | 在 Nautilus 文件管理器中设置显示隐藏文件,或在终端中使用ls -a命令 | Nautilus 的“偏好设置”及终端命令 |
四、相关问答 FAQs
问题 1:在 Windows 系统中设置了显示所有文件后,为什么有些系统文件还是无法显示?
答:这可能是由于系统文件的保护机制导致的,某些系统文件具有特殊的权限设置,即使取消了隐藏受保护的操作系统文件的勾选,也可能因为权限问题而无法正常显示,在这种情况下,可以尝试以管理员身份运行资源管理器,然后再次进行设置,具体操作方法是:右键点击“开始”菜单,选择“运行”,在弹出的对话框中输入“cmd”,然后按住“Ctrl + Shift”键的同时点击“确定”按钮,打开管理员身份的命令提示符,在命令提示符中输入“explorer.exe”并回车,即可打开具有管理员权限的资源管理器,然后按照上述步骤进行查看设置。
问题 2:在 Mac 系统中显示隐藏文件后,对系统有什么潜在影响?
答:显示隐藏文件后,用户可以查看到一些系统文件和配置信息,这些文件通常是系统正常运行所必需的,如果不小心误删了这些系统文件,可能会导致系统出现故障或不稳定的情况,在显示隐藏文件后,操作时要格外小心,尤其是对于不熟悉的文件和目录,不要轻易进行删除或修改操作,如果不确定某个文件是否可以删除或修改,最好先咨询专业人士或查阅相关资料。
小编有话说
将存储类型改为显示所有文件可以帮助我们更全面地了解计算机中的文件结构,方便进行文件管理和系统维护,但在操作过程中,一定要谨慎对待系统文件和重要数据,避免因误操作而导致不必要的损失,不同的操作系统有不同的设置方法,用户可以根据自己的实际情况选择合适的方式进行设置,定期对文件进行整理和备份也是非常重要的,这样可以确保数据的安全性和完整性,希望本文能对大家有所帮助,让大家在使用计算机时更加得心应手。









