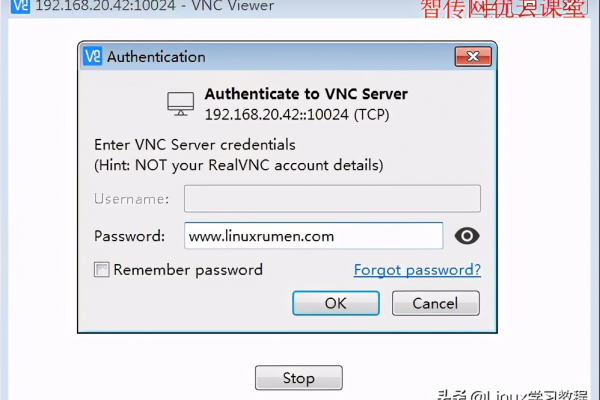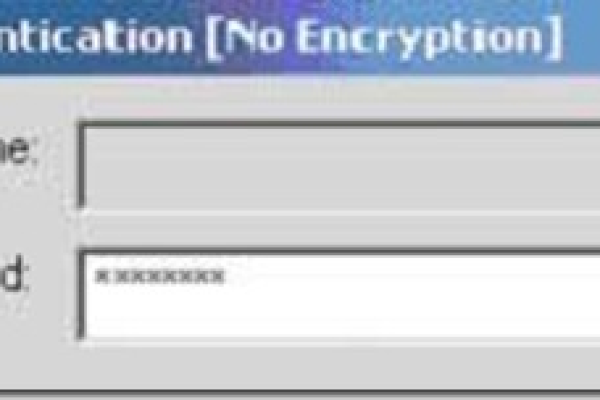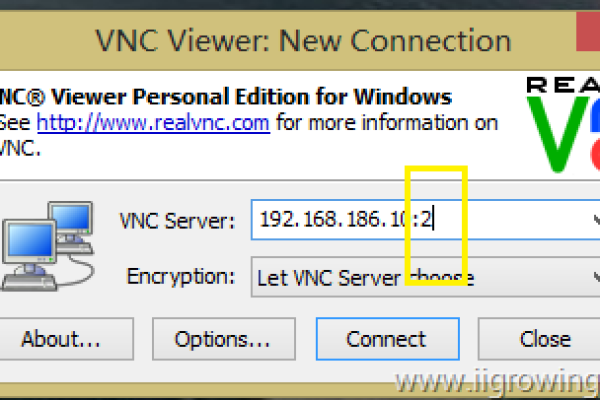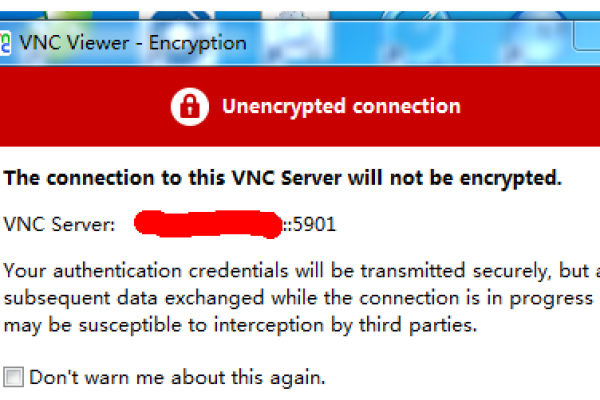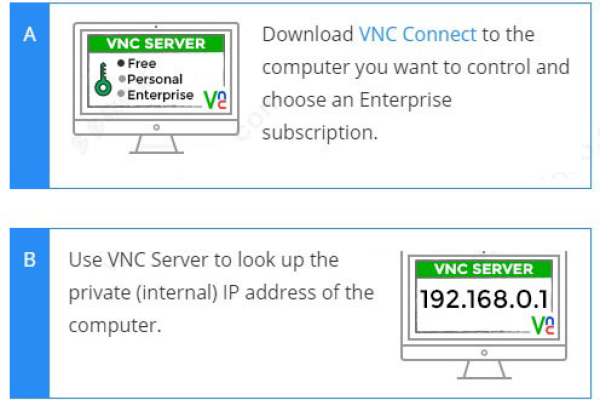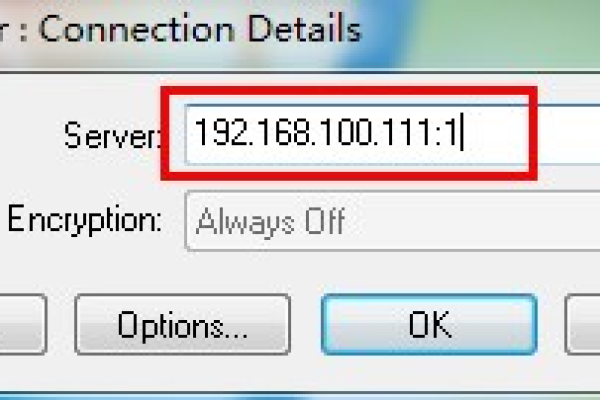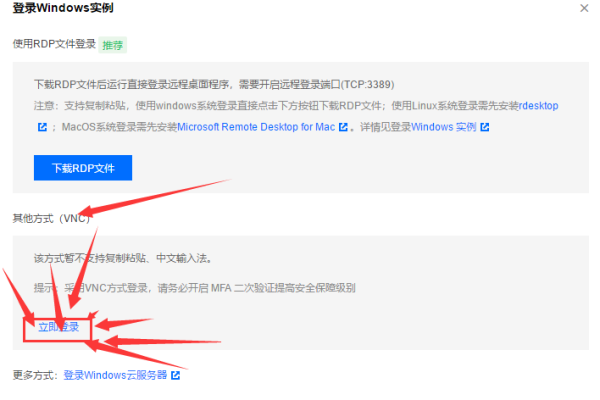如何启动Linux VNC服务?
- 行业动态
- 2024-11-01
- 3276
在linux上启动vnc服务器,可以使用命令: vncserver :1。
VNC服务器先决条件和安装
在安装VNC服务器之前,请确保操作系统已安装GNOME桌面,要配置VNC服务器,必须安装以下软件包:
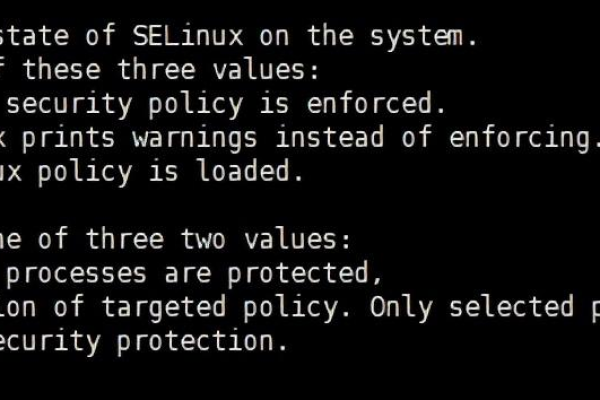
sudo apt-get update sudo apt-get install tightvncserver sudo apt-get install xorg-x11-fonts-Type1
配置VNC服务器
2.1 复制并修改VNC服务文件
将VNC配置文件/lib/systemd/system/vncserver@.service复制到/etc/systemd/system目录并修改必须连接的端口,默认情况下,VNC将侦听端口5900。
cp /lib/systemd/system/vncserver@.service /etc/systemd/system/vncserver@:2.service
这里我提到了端口2,以便VNC桌面可以在端口5902上访问。
2.2 编辑VNC服务文件
手动编辑复制的文件/etc/systemd/system/vncserver@:2.service并将替换为您的用户名,将<USER>替换为oracle。
vi /etc/systemd/system/vncserver@:2.service
如下:
[Unit] Description=Remote desktop service (VNC) After=syslog.target network.target [Service] Type=simple Clean any existing files in /tmp/.X11-unix environment ExecStartPre=/bin/sh -c '/usr/bin/vncserver -kill %i > /dev/null 2>&1 || :' ExecStart=/usr/bin/vncserver_wrapper oracle %i ExecStop=/bin/sh -c '/usr/bin/vncserver -kill %i > /dev/null 2>&1 || :' [Install] WantedBy=multi-user.target
或者您可以使用sed命令替换字符串:
sed -i 's/<USER>/oracle/g' /etc/systemd/system/vncserver@:2.service
启动VNC服务
切换到Oracle用户并启动VNC服务:
su oracle vncserver
输出示例:
警告:由于 /tmp/.X11-unix/X1 而采用 ol7-dev:1如果没有 X 服务器 ol7-dev:1 则删除此文件 xauth: 文件 /home/oracle/.Xauthority 不存在新的 'ol7-dev:2 (oracle)' 桌面是 ol7-dev:2 启动 /home/oracle/.vnc/xstartup 中指定的应用程序 日志文件是 /home/oracle/.vnc/ol7-dev:2.log
启用VNC服务
切换到root用户并在端口5902上为oracle用户启用vncserver服务,这也将在系统启动时启用自动启动。
su - systemctl daemon-reload vncpasswd oracle systemctl start vncserver@:2.service systemctl enable vncserver@:2.service
使用VNC Server访问GUI
在您的客户端PC上下载并安装任何VNC查看器以访问VNC服务器,这里我使用的是VNC查看器(这里是下载链接),输入VNC服务器IP和端口,然后输入VNC密码即可连接到VNC服务器。
配置多个桌面
可以使用如下的方法启动多个桌面的VNC:
vncserver :1 vncserver :2 vncserver :3
但是这种手工启动的方法在服务器重新启动之后将失效,下面介绍如何让系统自动管理多个桌面的VNC,方法是将需要自动管理的信息添加到/etc/sysconfig/vncservers配置文件中,先以桌面1为root用户桌面2为oracle用户为例进行配置如:
VNCSERVERS="1:root" VNCSERVERARGS[1]="-geometry 1024x768 -depth 16"
设置VNC服务随系统启动自动加载
第一种方法:使用“ntsysv”命令启动图形化服务配置程序,在vncserver服务前加上星号,点击确定,配置完成,第二种方法:使用“chkconfig”在命令行模式下进行操作,命令使用如下:
chkconfig vncserver on chkconfig --list vncserver
测试VNC服务
第一种方法是使用VNC Viewer软件登录测试,操作流程如下:启动VNC Viewer软件 –> Server输入“144.194.192.183:1” –> 点击“OK” –> Password输入登陆密码 –> 点击“OK”登录到X-Window图形桌面环境 –> 测试成功,第二种方法是使用Web浏览器(如Firefox、IE、Safari)登录测试,操作流程如下:地址栏输入http://144.194.192.183:5801/ –> 出现VNC viewer for Java(此工具是使用Java编写的VNC客户端程序)界面,同时跳出VNC viewer对话框,在Server处输入“144.194.192.183:1”点击“OK” –> Password输入登陆密码 –> 点击“OK”登录到X-Window图形桌面环境 –> 测试成功,注意:VNC viewer for Java需要JRE支持,如果页面无法显示,表示没有安装JRE,可以到http://java.sun.com/javase/downloads/index_jdk5.jsp这里下载最新的JRE进行安装。
FAQs
Q1: 如何在Linux系统中开启和关闭VNC服务?
A1: 在Linux系统中,可以使用以下命令来开启和关闭VNC服务:开启VNC服务的命令是vncserver,关闭VNC服务的命令是vncserver -kill :<会话ID>,其中<会话ID>是指要关闭的VNC会话的ID,注意,在关闭VNC之前,首先需要停止正在运行的VNC会话,如果不知道VNC会话的ID,可以使用以下命令列出当前运行的VNC会话:vncserver -list,该命令将列出所有正在运行的VNC会话,包括会话ID和对应的监听端口,在列出的信息中,可以找到要关闭的会话对应的会话ID,然后使用上述关闭命令关闭该VNC会话,在Linux系统中,使用vncserver命令可以方便地开启和关闭VNC服务器,开启VNC后,可以使用VNC客户端连接到VNC服务器进行远程桌面操作,要关闭VNC服务器,首先需要找到要关闭的会话的会话ID,然后使用vncserver -kill命令进行关闭。
本站发布或转载的文章及图片均来自网络,其原创性以及文中表达的观点和判断不代表本站,有问题联系侵删!
本文链接:https://www.xixizhuji.com/fuzhu/5466.html