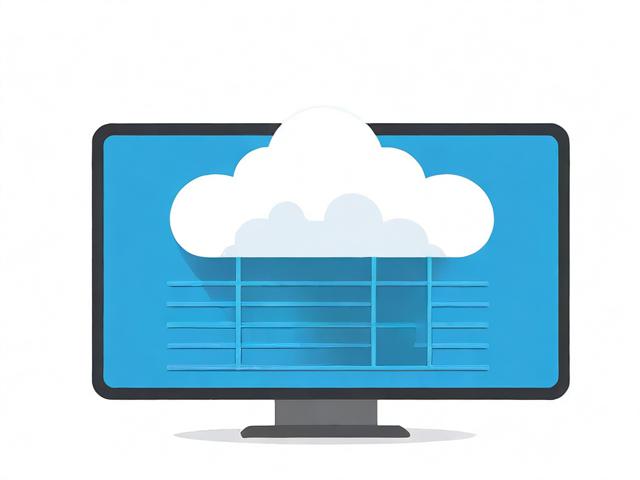存储空间怎么删除不了
- 行业动态
- 2025-02-07
- 4
存储空间无法删除可能由多种原因导致,以下是一些常见的情况及解决方法:
一、文件或文件夹正在被使用
原因:当某个文件或文件夹正在被其他程序访问、使用或打开时,系统会阻止对其进行删除操作,以确保数据的完整性和一致性,一个文档正在被文本编辑器打开,或者一个视频文件正在被媒体播放器播放,此时尝试删除该文件就会失败。
解决方法:关闭所有可能正在使用该文件或文件夹的程序,可以通过任务管理器来查看并结束相关程序的进程,在 Windows 系统中,按下“Ctrl + Shift + Esc”组合键打开任务管理器,在“进程”选项卡中找到可能相关的程序,选中后点击“结束任务”,在 Mac 系统中,可打开“活动监视器”,找到相关程序并强制退出,之后,再尝试删除文件或文件夹。
二、用户权限不足
原因:如果当前用户对要删除的文件或文件夹没有足够的权限,也会导致无法删除,这可能是由于文件的所有者设置了严格的权限限制,或者当前用户不属于对该文件有管理权限的用户组。
解决方法:以管理员身份登录系统后再进行删除操作,在 Windows 系统中,右键点击需要删除的文件或文件夹,选择“属性”,在“安全”选项卡中查看当前的用户权限设置,如果需要,可以点击“编辑”按钮更改权限,赋予自己完全控制权限,在 Mac 系统中,同样可以通过右键点击文件或文件夹,选择“显示简介”,然后在“共享与权限”部分进行相应的权限调整,如果不确定如何操作,建议联系文件的所有者或系统管理员获取权限。
三、文件系统错误
原因:文件系统存在错误或损坏可能会导致文件无法正常删除,这可能是由于干扰感染、不正常的断电等原因造成的,文件分配表(FAT)出现错误,使得系统无法正确定位文件的位置和大小,从而无法执行删除操作。
解决方法:运行磁盘检查工具来修复文件系统错误,在 Windows 系统中,可以使用“chkdsk”命令,打开命令提示符(以管理员身份运行),输入“chkdsk [盘符]: /f”(chkdsk C: /f”),然后按回车键,系统会提示是否在下次启动计算机时进行检查,输入“Y”并按回车键确认,在 Mac 系统中,可以使用“磁盘工具”来检查和修复磁盘,打开“应用程序” “实用工具” “磁盘工具”,选择要检查的磁盘,点击“急救”按钮进行修复,修复完成后,重新尝试删除文件或文件夹。
四、干扰或反面软件感染
原因:某些干扰或反面软件会将自己伪装成正常的文件,并阻止用户删除它们,以达到持续感染和破坏系统的目的,这些反面程序可能会修改系统的注册表、占用系统资源等,使删除操作无法进行。
解决方法:安装可靠的杀毒软件并进行全盘扫描,更新杀毒软件的干扰库到最新版本,以确保能够检测到最新的干扰威胁,在扫描过程中,杀毒软件会查找并清除系统中的干扰和反面软件,如果发现干扰或反面软件,按照杀毒软件的提示进行处理,如隔离、删除或清除感染的文件,清除干扰后,再次尝试删除之前无法删除的文件或文件夹。
五、存储设备故障
原因:如果存储设备本身出现故障,如硬盘坏道、闪存芯片损坏等,可能会导致文件无法正常读取和删除,这种情况下,系统可能无法准确识别文件的位置或无法对文件进行操作。
解决方法:备份重要数据后,尝试对存储设备进行修复或更换,对于硬盘,可以使用硬盘制造商提供的诊断工具来检查硬盘的健康状况,并根据检查结果决定是否需要进行维修或更换硬盘,对于闪存驱动器(如 U 盘),可以尝试使用量产工具重新量产闪存芯片,但这种方法有一定的风险,可能会导致数据丢失,因此务必先备份好数据,如果存储设备的故障较为严重,建议寻求专业的数据恢复服务来恢复数据,并更换新的存储设备。

六、文件名不符合规范
原因:在某些操作系统中,文件名包含特殊字符、过长或者为空等不符合命名规范的情况时,可能会导致文件无法删除,在 Windows 系统中,文件名不能包含以下字符:“”、“/”、“:”、“*”、“?”、“””、“<”、“>”、“|”以及任何控制字符(ASCII 码小于 32 的字符)。
解决方法:重命名文件,使其符合操作系统的命名规范后再进行删除,在 Windows 系统中,右键点击文件,选择“重命名”,然后输入一个符合规范的新文件名,在 Mac 系统中,同样可以通过右键点击文件并选择“显示简介”,在“名称与扩展名”字段中修改文件名,修改完成后,再次尝试删除文件。
七、网络共享文件夹
原因:如果是网络共享文件夹中的文件,可能由于网络连接问题、共享权限设置或其他网络用户的干扰而无法删除,当多个用户同时访问和修改共享文件夹中的文件时,可能会出现文件锁定的情况,导致无法删除。
解决方法:检查网络连接是否正常,确保能够正常访问网络共享资源,如果是因为其他用户正在使用文件而导致无法删除,可以与其他用户沟通,让他们关闭对该文件的使用,如果仍然无法删除,可以尝试断开网络连接后再次尝试删除本地缓存的文件副本(如果有的话),对于网络共享权限问题,可以联系网络管理员或共享文件夹的所有者,了解并调整相应的权限设置。
八、系统临时文件或系统文件
原因:系统在运行过程中会产生一些临时文件,这些文件通常用于存储临时数据和信息,以便程序能够正常运行,在某些情况下,这些临时文件可能会因为程序异常终止或其他原因而无法被正确清理,从而导致无法删除,一些系统文件是操作系统正常运行所必需的,系统会保护这些文件不被随意删除。
解决方法:对于系统临时文件,可以使用系统自带的磁盘清理工具来清理,在 Windows 系统中,打开“此电脑”,右键点击系统盘(通常是 C 盘),选择“属性”,在弹出的属性窗口中点击“磁盘清理”按钮,然后按照提示选择要清理的文件类型即可,对于系统文件,一般不建议随意删除,以免影响系统的正常运行,如果确定某个系统文件不再需要或者已经损坏,可以在安全模式下进行删除操作,或者使用系统还原功能将系统恢复到之前的正常状态。
九、第三方软件的干扰
原因:某些第三方软件可能会在后台运行一些进程或服务,这些进程或服务可能会与文件删除操作产生冲突,导致无法删除文件,一些下载工具、备份软件或云存储客户端可能会对特定类型的文件进行监控和管理,从而阻止用户删除这些文件。
解决方法:关闭或卸载可能干扰删除操作的第三方软件,在任务栏的通知区域(系统托盘)中查找是否有相关软件的图标,右键点击并选择退出或关闭,如果问题仍然存在,可以通过控制面板中的“程序和功能”(Windows 系统)或“应用程序”(Mac 系统)来卸载相关软件,在卸载软件之前,建议先备份好重要的数据,以免数据丢失,卸载完成后,重新启动计算机,然后再次尝试删除文件或文件夹。

十、文件关联程序未关闭
原因:如果文件与某个特定的程序相关联,并且该程序在后台运行,那么在删除文件时可能会受到该程序的干扰,一个图片文件与某个图片编辑软件相关联,即使图片编辑软件没有直接打开该图片,只要它在后台运行,就可能导致无法删除该图片文件。
解决方法:关闭所有可能与文件相关联的程序,可以通过任务管理器(Windows 系统)或活动监视器(Mac 系统)来查看正在运行的程序列表,找出与要删除文件类型相关联的程序,并将其关闭,如果要删除一个 PDF 文件,可以先关闭所有的 PDF 阅读器程序,关闭相关程序后,再次尝试删除文件或文件夹。
十一、误删回收站或垃圾桶
原因:如果在删除文件时不小心清空了回收站(Windows 系统)或垃圾桶(Mac 系统),那么原本可以通过回收站或垃圾桶恢复的文件将无法再通过常规的删除操作来处理,虽然这并不影响新文件的删除,但可能会让用户误以为所有文件都无法删除。
解决方法:如果只是误清空了回收站或垃圾桶,并且希望恢复其中的文件,可以使用数据恢复软件来进行恢复,有许多专业的数据恢复软件可供选择,如 Recuva(Windows 系统)、Disk Drill(Mac 系统)等,这些软件可以扫描存储设备,寻找被删除的文件并进行恢复,但需要注意的是,数据恢复的成功率并不是 100%,尤其是在文件被覆盖写入后恢复的可能性会大大降低,在使用数据恢复软件时,应尽量避免对存储设备进行新的写入操作。
十二、存储介质写保护
原因:如果存储介质(如 U 盘、移动硬盘等)处于写保护状态,将无法对其进行写入操作,包括删除文件,这可能是由于存储介质上的物理开关被设置为写保护模式,或者是由于存储介质的文件系统格式不支持当前的写操作。
解决方法:检查存储介质上的物理开关是否处于写保护状态,如果是,将其切换到非写保护模式,如果物理开关没有问题,可以尝试更换存储介质的接口或连接到其他计算机上进行删除操作,如果问题仍然存在,可能是存储介质的文件系统格式出现了问题,可以尝试格式化存储介质(注意格式化会清除存储介质上的所有数据),但在此之前一定要备份好重要的数据。
FAQs:
Q1:为什么我已经关闭了所有使用该文件的程序,但还是无法删除它?

A1:除了程序使用外,还有可能是文件系统错误、干扰反面软件感染、存储设备故障等因素导致无法删除,可以按照上述方法逐一排查并解决这些问题。
Q2:我以管理员身份登录了系统,为什么还是无法删除某些系统文件?
A2:系统文件是操作系统正常运行所必需的,系统会保护这些文件不被随意删除,如果确定某个系统文件不再需要或者已经损坏,可以在安全模式下进行删除操作,或者使用系统还原功能将系统恢复到之前的正常状态。
Q3:我在删除文件时没有看到任何错误提示,但文件就是删不掉,这是怎么回事?
A3:这种情况可能是由于文件关联程序未关闭、第三方软件的干扰或者存储介质写保护等原因导致的,可以按照上述方法检查并关闭相关程序、卸载干扰软件或者解除存储介质的写保护状态后再尝试删除。
Q4:我不小心清空了回收站,还能恢复被删除的文件吗?
A4:可以使用数据恢复软件来尝试恢复被清空回收站中的文件,但恢复的成功率不是 100%,尤其是在文件被覆盖写入后恢复的可能性会大大降低,在使用数据恢复软件时,应尽量避免对存储设备进行新的写入操作。