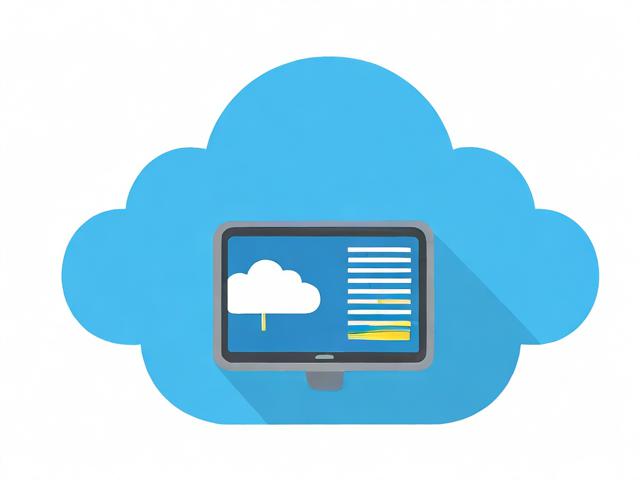debugbar怎么调试js
- 行业动态
- 2025-02-07
- 3
Debugbar是一个强大的调试工具,它可以帮助开发者快速定位和解决代码中的问题,以下是如何使用Debugbar调试JS的详细步骤:
1、安装与配置
安装Debugbar插件:在开发环境中安装Debugbar插件,例如在Visual Studio Code中,打开扩展界面,搜索“Debugger for JavaScript”并安装。
配置项目:在项目根目录下创建.vscode文件夹,并在其中创建launch.json文件,配置调试环境,对于一个简单的Node.js项目,配置如下:
{
"version": "0.2.0",
"configurations": [
{
"type": "node",
"request": "launch",
"name": "Launch Program",
"program": "${workspaceFolder}/index.js"
}
]
} 2、设置断点
手动设置断点:在编辑器中,点击行号来设置断点,当代码执行到断点时,会自动暂停,以便检查变量状态和调用堆栈。
条件断点:在某些情况下,可能需要在特定条件下暂停代码执行,可以在设置断点的行上右键点击,选择“Edit breakpoint…”,然后输入条件表达式。
3、启动调试会话

启动调试器:在Visual Studio Code中,选择左侧的“运行和调试”图标,选择刚刚创建的调试配置,点击绿色的“开始调试”按钮或按F5启动调试器。
4、调试控制台
查看变量值:当程序暂停在断点位置后,可以在调试窗口查看当前变量的值,在“调试控制台”中,输入变量名并按回车,可以看到当前变量的值。
单步执行:使用调试控制台中的按钮进行单步执行,逐行执行(Step Over)可以执行当前代码行,而不进入函数;步入(Step Into)可以进入被调用的函数;跳出(Step Out)可以跳出当前函数。
5、监视表达式

添加监视表达式:在“Watch”面板中,可以添加要监视的表达式,这样,在代码暂停时,可以实时观察特定变量或表达式的值。
6、分析调用堆栈
查看调用堆栈:调用堆栈显示了当前函数的调用路径,帮助理解代码的执行流程,在代码暂停时,打开“Call Stack”面板,可以看到函数的调用顺序。
导航到调用位置:在“Call Stack”面板中点击某个函数,可以导航到该函数的定义位置,方便查找问题的根源。
7、常见问题及解答

Q: 如何在浏览器中使用Debugbar调试JS?
A: 在现代浏览器中,如Google Chrome、Firefox等,通常可以通过以下步骤打开调试器:右键单击页面,然后选择“检查”或“审查元素”;在打开的开发者工具中,选择“源代码”或“Sources”选项卡;在该选项卡中,可以看到页面加载的所有JavaScript文件。
Q: 如何设置条件断点?
A: 在设置断点的行上右键点击,选择“Edit breakpoint…”,然后输入条件表达式,这样,代码只会在满足条件时暂停。
Debugbar是一个功能强大的调试工具,通过合理使用上述方法,可以大大提高调试效率,快速定位和解决问题。