debugbar 调试js
- 行业动态
- 2025-02-07
- 11
在前端开发中,DebugBar 是一个强大的调试工具,它可以帮助开发者实时监控和测量应用的运行时性能,以下是关于如何使用 DebugBar 调试 JavaScript 的详细内容:
1、集成 DebugBar
引入文件:将 DebugBar 的 CSS 和 JavaScript 文件链接到你的项目中,对于 angular-debug-bar,需要在 HTML 文件中添加以下代码:
<link rel="stylesheet" href="dist/css/angular-debug-bar.min.css">
<script src="dist/js/angular-debug-bar.min.js"></script>
加载模块:在你的 AngularJS 应用中加载'angular-debug-bar' 模块,并在 HTML 模板接近尾部的地方添加<angular-debug-bar> 指令。
2、使用 DebugBar 调试 JavaScript
查看性能数据:DebugBar 会以直观的方式展示性能数据,包括应用的运行时间、资源请求等信息,通过查看这些数据,你可以快速定位性能瓶颈和问题所在。
自定义插件:从 0.4.0 版本起,DebugBar 支持自定义插件机制,你可以注册自己的性能统计逻辑,进一步扩展其功能边界,可以创建一个插件来监控特定类型的资源请求或自定义的性能指标。
动态刷新:DebugBar 允许你自定义刷新间隔,让监控更灵活,你可以根据需要调整刷新频率,以便更及时地获取性能数据。
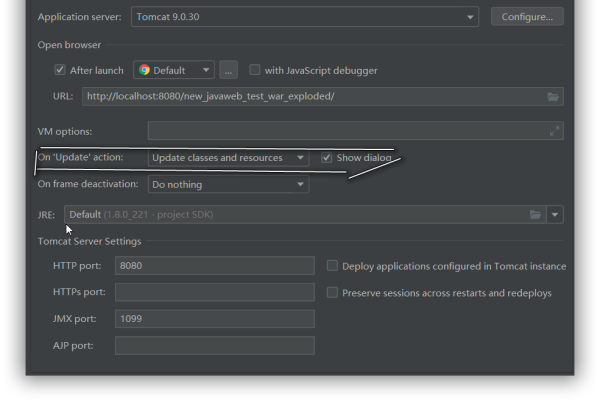
3、常见问题及解决方案
文件路径错误:新手在使用 DebugBar 时,可能会在 HTML 文件中错误地引入 CSS 和 JS 文件的路径,导致调试工具栏无法正常显示,请确认dist 目录下的 CSS 和 JS 文件路径是否正确,并在 HTML 文件中正确引入。
模块未正确加载:如果忘记在 AngularJS 应用中注册 DebugBar 模块,调试工具栏将无法正常工作,请确保在 AngularJS 应用的模块定义中包含'angular-debug-bar' 模块,并在 HTML 文件中正确调用<angular-debug-bar> 指令。
自定义插件注册失败:尝试注册自定义插件时,可能会遇到插件无法正常显示或功能失效的问题,请确保自定义插件的注册代码正确无误,参考项目文档中的示例进行注册,并检查插件名称、值函数和设置对象的格式是否符合要求。
4、FAQs
如何获取快捷调试的接口代码?
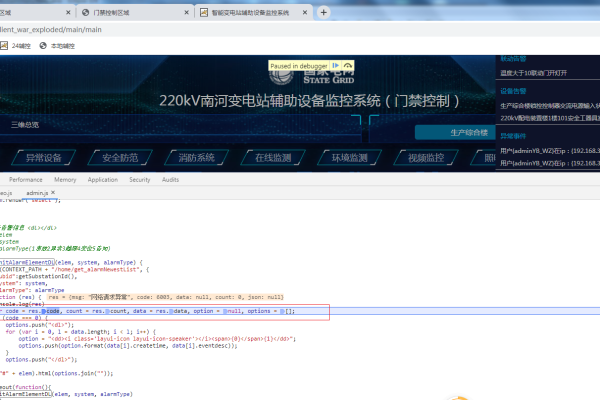
在接口的快捷调试页面单击“保存为接口”,输入接口名称和选择接口目录后保存,然后单击“API设计”,选择保存的接口,默认进入接口的文档页签,在“生成代码”下拉框中获取接口代码。
调试 SQL 语句有哪些语法格式?
RAISE 语句有以下五种语法格式:
1.RAISE [FORMAT] format_string [USING value_expression [, ...]]
2.RAISE [CONDITION name] [USING value_expression [, ...]]
3.RAISE [SQLSTATE state] [USING value_expression [, ...]]

4.RAISE [OPTION option_name = value [, ...]]
5.RAISE
level 选项用于指定错误级别。
DebugBar 是一个非常有用的调试工具,可以帮助开发者快速定位和解决 JavaScript 代码中的问题,通过合理使用 DebugBar,可以提高开发效率和应用性能。
















