Linux KDE桌面,探索开源世界的视觉盛宴,它有哪些独特魅力?
- 行业动态
- 2024-11-14
- 8
Linux KDE桌面
背景介绍
KDE(K Desktop Environment)是一个起源于1996年的Linux桌面环境项目,旨在提供一个功能齐全且高度可定制的图形用户界面,随着时间的发展,KDE Plasma成为了该项目的主要部分,Plasma桌面不仅注重美观和用户体验,还提供了丰富的配置选项,允许用户根据自己的需求调整几乎每一个细节,本文将深入探讨KDE Plasma桌面的特点、安装步骤、定制方法以及常见问题解答,帮助读者全面了解并使用这一强大的桌面环境。
特点
动态桌面效果
KDE Plasma支持多种动态桌面效果,如粒子、模糊、网格等,这些效果可以通过系统设置中的“工作空间行为”选项进行配置,用户可以启用“桌面立方体”,使多个虚拟桌面以立方体形式排列,并通过旋转来切换不同桌面,还可以添加动态壁纸,使桌面背景更加生动有趣。
多屏支持
KDE Plasma对多显示器的支持非常出色,可以在不同屏幕上运行不同的Plasma桌面实例,用户可以通过系统设置中的“显示配置”选项来管理多显示器布局,包括设置主显示器、调整屏幕分辨率和方向等,每个显示器都可以拥有独立的任务栏和小部件,方便用户在不同屏幕上同时进行多项任务。
轻量级设计
尽管KDE Plasma提供了丰富的功能和高度定制化的选项,但它采用了Qt和KHTML技术,对系统资源的需求相对较低,这使得Plasma在性能较低的硬件上也能流畅运行,Plasma还支持按需加载模块,只启动必要的服务,从而进一步降低资源消耗。
丰富的主题和图标
KDE Plasma提供了大量社区制作的主题和图标,用户可以通过系统设置轻松更换,无论是喜欢简约风格还是华丽特效的用户,都能找到适合自己的主题,用户还可以自定义图标集,确保桌面外观符合个人喜好。
内置实用工具
KDE Plasma内置了许多实用的小程序和工具,如文件管理器Dolphin、系统监视器KInfoCenter、任务管理器KSysGuard等,这些工具不仅功能强大,而且与桌面环境完美集成,提供了便捷的用户体验。
跨平台支持
除了Linux平台外,KDE Plasma还可以运行在其他操作系统上,如FreeBSD、OpenBSD、NetBSD、Microsoft Windows和macOS等,这使得KDE成为一个跨平台的桌面环境选择,适合需要在多个操作系统间保持一致体验的用户。
安装步骤
更新系统
确保你的Ubuntu系统及软件包已更新到最新版本,以防止可能出现的冲突和问题:
sudo apt update && sudo apt upgrade
选择KDE元软件包
APT软件包管理器提供了三种主要的KDE元软件包,你可以根据需要选择其中之一:
KDE Full(完整版):包含完整的KDE应用程序、工具和小部件套件,适用于希望获得全面沉浸式KDE体验的用户。
KDE Standard(标准版):在完整的KDE Plasma环境和更轻量级的设置之间取得了平衡,适合喜欢简化KDE体验、不需要多余附加功能的用户。

KDE Plasma Desktop(KDE Plasma桌面):提供最小化的设置,仅包括KDE Plasma的核心组件,适合希望从零开始,逐步构建KDE Plasma环境的用户。
安装KDE Plasma桌面
推荐使用kde-standard元软件包作为安装Plasma桌面的最平衡选择:
sudo apt install kde-standard
在安装过程中,会提示配置SDDM(Simple Desktop Display Manager),这是KDE Plasma桌面的默认显示管理器,按下回车键继续安装即可。
完成安装
等待所有软件包下载和安装完成后,重新启动系统,登录时,你应该会看到全新的SDDM登录管理器界面,你可以选择使用KDE Plasma桌面环境登录。
定制方法
更改主题和图标
1、打开“系统设置”应用。
2、在左侧菜单中选择“外观”。
3、点击“获取新的全局主题…”或“获取新的图标…”按钮,浏览并安装你喜欢的主题或图标。
4、安装完成后,点击“应用”按钮来使用新的主题或图标。
添加小部件
1、右键点击桌面空白处,选择“添加小部件”。
2、浏览可用的小部件列表,选择你喜欢的小部件,如便签、时钟、天气等。
3、将选中的小部件拖放到桌面上即可。
4、你可以通过右键点击小部件来移除或配置它。
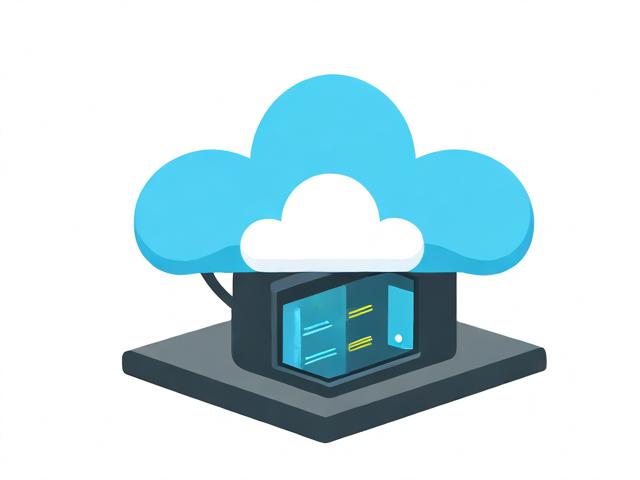
配置面板和任务栏
1、右键点击任务栏空白处,选择“任务栏设置”。
2、你可以添加或移除任务栏上的小部件,调整任务栏的位置和大小,以及更改任务栏的行为。
3、你还可以右键点击任务栏上的特定小部件,进行单独的配置。
调整桌面行为
1、打开“系统设置”应用。
2、在左侧菜单中选择“工作空间行为”。
3、你可以配置虚拟桌面的数量、切换方式、桌面立方体等高级特性。
4、你还可以设置窗口行为,如窗口最大化时的动画效果、标题栏双击行为等。
使用活动概览
1、点击任务栏上的“活动概览”按钮(通常位于左下角)。
2、这将显示一个全屏的活动概览视图,列出所有打开的窗口和工作区。
3、你可以使用触控板手势或键盘快捷键来切换窗口和管理虚拟桌面。
4、活动概览还支持拖放操作,方便你在多个桌面之间移动窗口。
常见问题解答
Q1: KDE Plasma桌面环境是否会占用大量系统资源?

A1: 尽管KDE Plasma提供了丰富的功能和高度定制化的选项,但它采用了Qt和KHTML技术,对系统资源的需求相对较低,Plasma在性能较低的硬件上也能流畅运行,Plasma还支持按需加载模块,只启动必要的服务,从而进一步降低资源消耗,除非你使用的是非常老旧的硬件,否则不太可能遇到明显的性能问题。
Q2: 如何在不同的Linux发行版上安装KDE Plasma桌面环境?
A2: KDE Plasma桌面环境可以通过各个Linux发行版的软件仓库进行安装,以下是一些常见发行版的安装命令:
Debian/Ubuntu:
sudo apt update sudo apt install kde-standard
Fedora:
sudo dnf install @kde-desktop
Arch Linux:
sudo pacman -S kde-plasma-desktop
openSUSE:
sudo zypper install plasma-desktop
安装完成后,你需要重新启动系统,并在登录时选择KDE Plasma作为你的桌面环境,具体步骤可能因发行版而异,请参考相应发行版的文档。
KDE Plasma桌面环境以其高度的可定制性和丰富的功能吸引了众多Linux用户,无论你是追求极致个性化的用户,还是希望在一个稳定且功能强大的环境下工作的专业人士,KDE Plasma都能满足你的需求,通过上述介绍,相信你已经对KDE Plasma有了更深入的了解,如果你决定尝试KDE Plasma,不妨从默认设置开始,逐步探索其各种可能性,最终打造一个完全属于自己的桌面环境。
以上就是关于“linux kde桌面”的问题,朋友们可以点击主页了解更多内容,希望可以够帮助大家!














