debian 图形 网络配置
- 行业动态
- 2025-02-06
- 5
在Debian系统中,图形界面下的网络配置主要通过NetworkManager进行,以下是详细的步骤和说明:
1、启动NetworkManager图形界面
执行命令nmtui启动图形界面,启动后,会显示NetworkManager图形界面首页。
2、编辑网络连接
选择“Edit a connection”后回车,此时会列出所有可用的网络连接,包括有线(Ethernet)和无线(Wi-Fi)连接等,选择要编辑的以太网卡(注意这里是配置文件名,而非设备名,该文件位于/etc/NetworkManager/system-connections/目录下),然后选择右侧的“Edit”,再回车。
3、设置IP获取方式
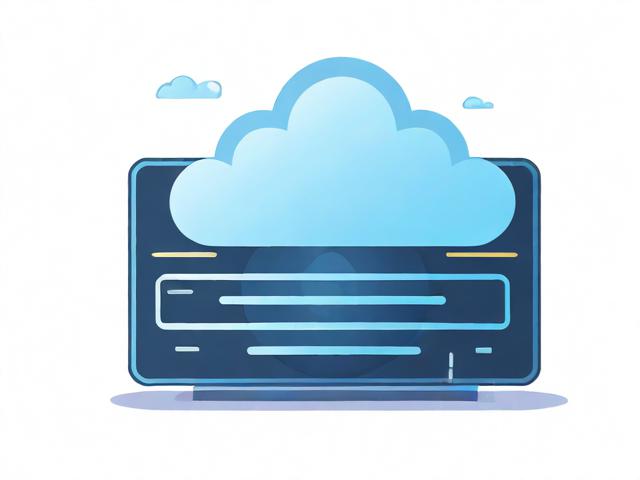
在编辑界面中,可以更改IP获取方式,如果需要手动设置IP地址等信息,选择“Manual”;如果希望自动获取IP地址,则选择“Automatic(DHCP)”。
4、手动设置IP地址等参数(仅当选择手动时需要)
设置IP地址:根据实际需求填写IP地址、子网掩码等信息,如果要设置静态IP地址为192.168.1.100,子网掩码为255.255.255.0,就在相应的位置填写这些值。
设置网关:填写网关地址,如192.168.1.1。

设置DNS服务器:可以填写首选DNS服务器和备用DNS服务器的地址,如8.8.8.8和8.8.4.4等。
5、保存并启用网络连接
设置完成后,选“OK”回车保存设置,然后需要启用网络连接才能使设置生效,可以通过图形界面中的相应按钮或菜单选项来启用网络连接。
常见问题及解答
1、如果在图形界面中找不到NetworkManager怎么办?

可能是没有安装NetworkManager,可以使用命令sudo apt install networkmanager来安装NetworkManager包,安装完成后再次尝试启动图形界面进行网络配置。
2、修改网络配置后无法上网怎么办?
首先检查网络配置是否正确,包括IP地址、子网掩码、网关和DNS服务器等设置是否正确且符合网络环境的要求,如果配置正确但仍无法上网,可以尝试重启网络服务,使用命令sudo systemctl restart NetworkManager来重启NetworkManager服务。
小编有话说
Debian系统的图形界面网络配置虽然相对直观,但也需要对网络基础知识有一定的了解,才能正确地进行配置,在进行网络配置时,一定要仔细填写各项参数,避免因配置错误导致网络连接问题,如果遇到问题,不要慌张,可以通过查看相关文档、日志等方式来排查和解决问题。









