安全模式网络连接方法解析,如何安全地连接网络?
- 行业动态
- 2025-03-04
- 8
在安全模式下连接网络可能因操作系统的不同而有所差异,以下是针对Windows和macOS系统在安全模式下连接网络的一般步骤:
Windows系统
通过有线连接网络
1、启动进入安全模式:重启电脑,在启动时按F8键(在某些版本的Windows中可能需要按Shift+F8或通过其他方式,如通过高级启动选项菜单),直到出现高级启动选项,然后选择“安全模式”并按回车。
2、检查网络连接:一旦进入安全模式,Windows通常会自动尝试通过有线连接网络,如果已连接网线,右下角的任务栏应显示网络连接图标,且状态良好。
3、手动配置网络设置(如有需要):如果自动获取IP地址失败,可以右键点击任务栏的网络图标,选择“打开网络和共享中心”,然后点击“更改适配器设置”,找到你的网络适配器,右键点击并选择“属性”,双击“Internet协议版本4 (TCP/IPv4)”,选择“使用下面的IP地址”和“使用下面的DNS服务器地址”,手动输入合适的IP地址、子网掩码、默认网关和DNS服务器地址。
通过无线连接网络
1、启动进入安全模式:同上述步骤,先进入安全模式。

2、启用无线网络:在安全模式下,默认情况下无线网络可能被禁用,你需要手动启用它,可以通过设备管理器启用无线网卡,或者使用命令提示符(以管理员身份运行)输入netsh wlan set hostednetwork mode=allow来启用虚拟Wi-Fi热点功能。
3、连接无线网络:一旦无线网络启用,可以尝试搜索附近的无线网络并连接,如果之前已保存过网络密码,系统可能会自动尝试连接。
macOS系统
通过有线连接网络
1、启动进入安全模式:重启Mac,在启动过程中按住Shift键,直到看到登录窗口,表示已进入安全模式。
2、检查网络连接:进入系统后,打开“系统偏好设置”>“网络”,查看是否有线连接已激活并正常工作,如果未自动连接,可能需要手动选择网络并输入必要的认证信息。
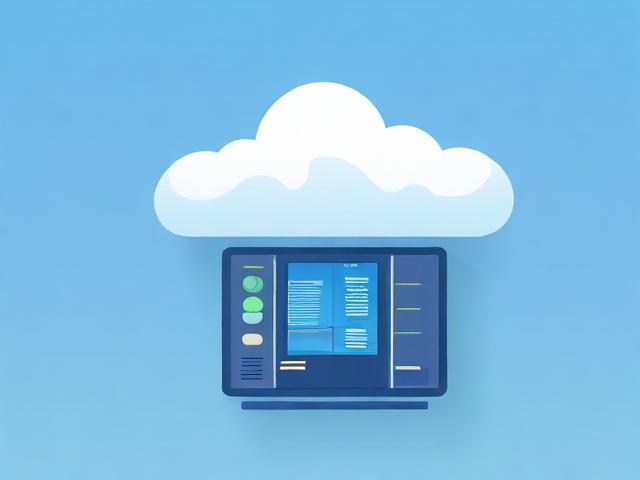
通过无线连接网络
1、启动进入安全模式:同样,在启动时按住Shift键进入安全模式。
2、启用无线网络:在“系统偏好设置”>“网络”中,确保Wi-Fi已开启,如果没有自动开启,可以手动勾选Wi-Fi选项旁边的复选框。
3、连接无线网络:点击网络名称旁的下拉菜单,选择要连接的无线网络,输入密码(如果需要),然后点击“加入”。
相关问答FAQs
Q1: 为什么我在安全模式下无法连接到无线网络?

A1: 安全模式下,部分系统服务和驱动程序可能不会自动加载,包括那些负责管理无线网络的组件,某些安全软件或防火墙设置也可能阻止网络连接,确保无线网卡驱动已正确安装,并且没有安全软件干扰网络连接。
Q2: 在安全模式下更改的网络设置,退出安全模式后是否仍然有效?
A2: 是的,在安全模式下对网络设置所做的更改(如IP地址配置、无线网络连接等)在正常启动后仍然会保持有效,不过,如果你是通过临时命令或特殊配置来启用网络功能的,退出安全模式后可能需要重新应用这些设置。









