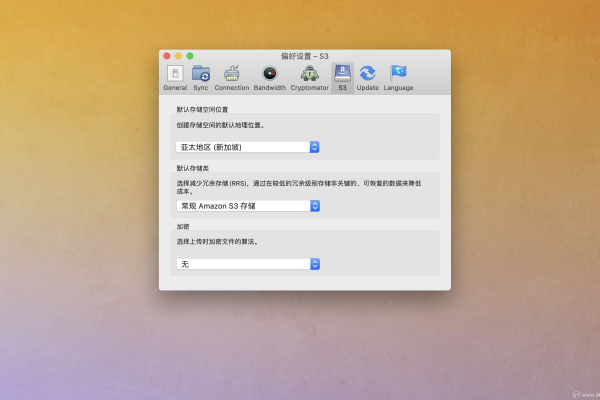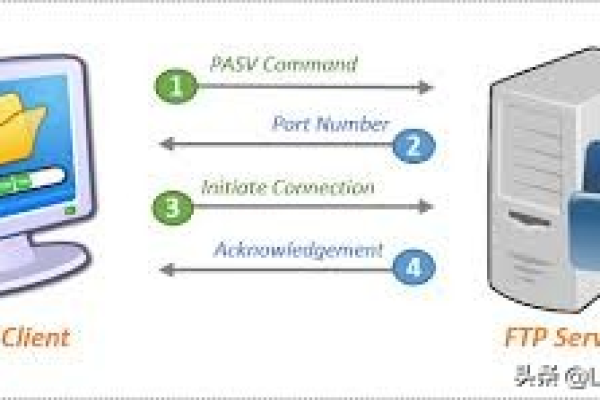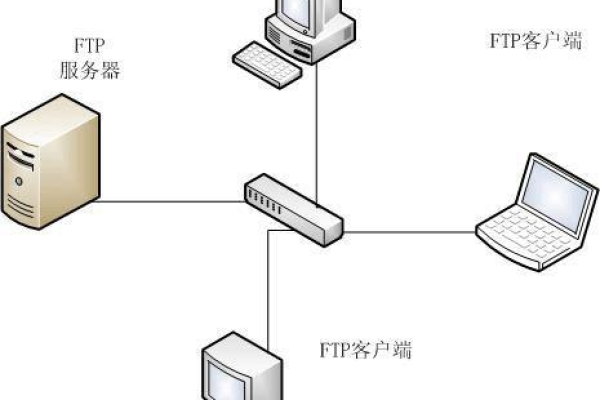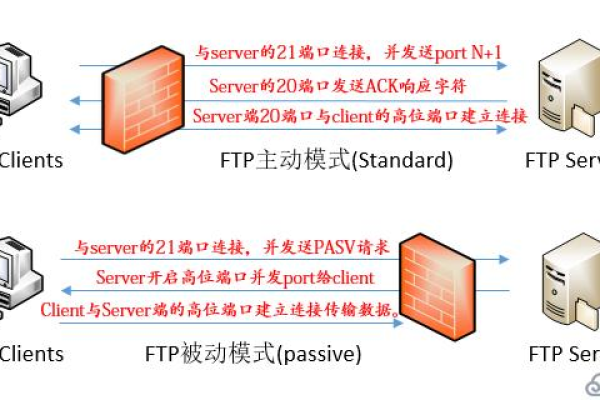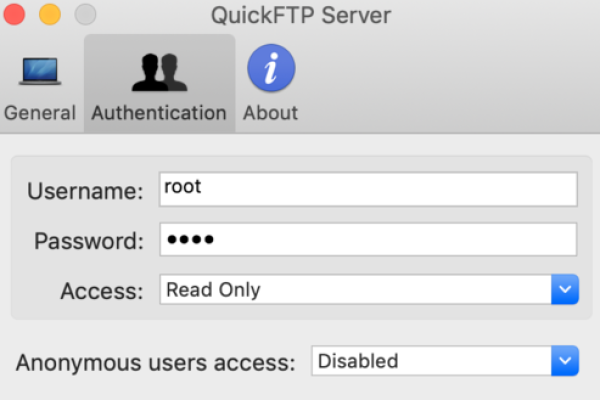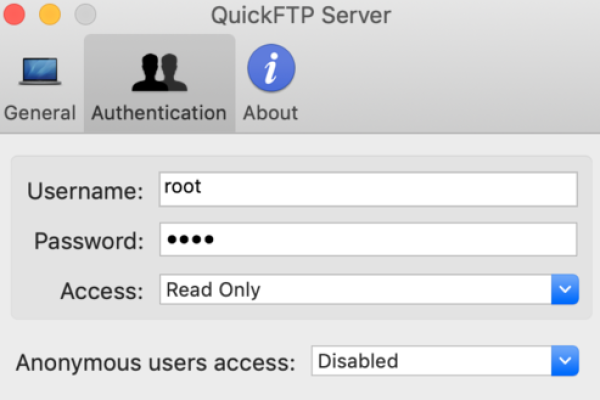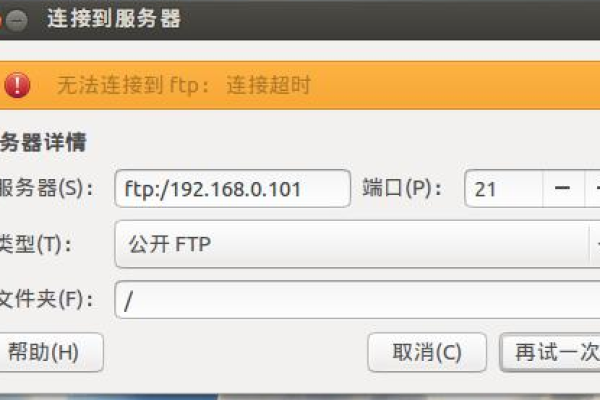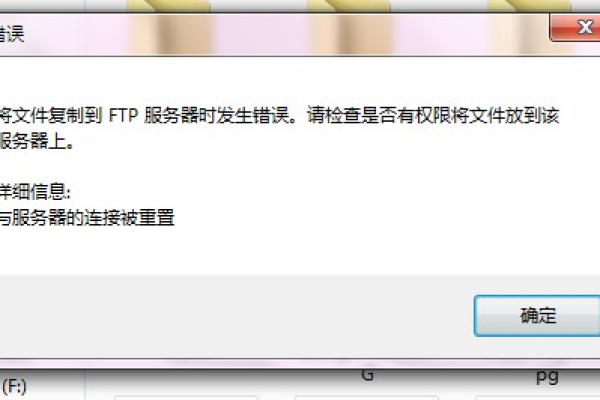如何在Mac系统上设置并访问FTP服务器?
- 行业动态
- 2024-09-29
- 2291
在Mac上打开FTP服务器,您可以使用内置的“终端”应用。首先打开“终端”,然后输入以下命令并按回车键:,,“ bash,ftp,` ,,将`替换为您要连接的 FTP服务器的地址。系统会提示您输入用户名和密码。输入正确的凭据后,您将连接到FTP服务器并可以开始传输文件。
在Mac系统上打开FTP服务器,可以通过以下步骤进行操作:
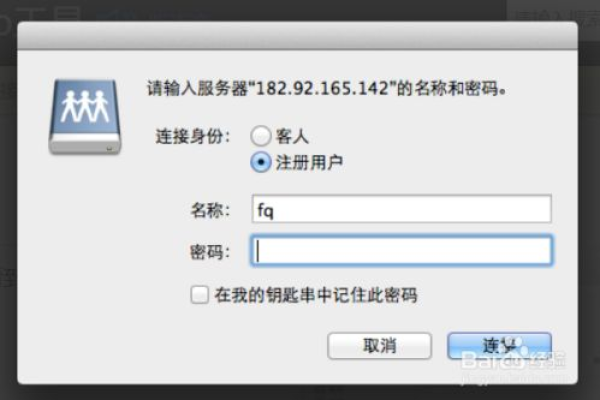
启用系统文件共享
1、打开“系统偏好设置”:点击屏幕左上角的苹果图标,然后选择“系统偏好设置”。
2、进入“共享”选项:在系统偏好设置窗口中,找到并点击“共享”选项。
3、勾选“文件共享”:在左侧面板中,勾选“文件共享”复选框以启用文件共享功能。
设置FTP访问
1、点击“选项…”按钮:在“共享”选项卡中,点击“选项…”按钮以打开FTP访问设置。
2、勾选“FTP访问”:在弹出的对话框中,找到并勾选“FTP访问”复选框,以允许通过FTP协议访问共享的文件和文件夹。
3、设置用户权限:你可以选择“读取与写入”或“仅限读取”来设置FTP用户的权限,根据需要决定用户是否能够上传文件到共享目录。
配置共享文件夹
1、添加共享文件夹:在“共享”选项卡中,点击“+”按钮,浏览并选择你想要共享的文件夹,然后点击“添加”按钮。
2、指定共享文件夹和用户访问权限:确保已正确设置了共享文件夹和用户访问权限,以便他人能够使用FTP客户端访问这些文件夹。
启动FTP服务
1、打开终端应用程序:在Dock栏或者Launchpad中找到“终端”应用程序,然后点击打开。
2、输入命令启动FTP服务器:在终端中,输入以下命令并按下回车键来启动FTP服务器:sudo s launchctl load w /System/Library/LaunchDaemons/ftp.plist。
3、验证FTP服务器是否正常工作:你可以通过在终端中输入以下命令来验证FTP服务器是否正常工作:ftp localhost,如果一切正常,你会看到FTP服务器的欢迎信息以及可以输入FTP命令的提示符。
注意事项
启动FTP服务器会暴露你的计算机在本地网络中,并可能存在安全风险,建议在必要时才开启FTP服务器,并采取相应的安全措施,如限制访问IP范围、使用强密码等。
使用FTP协议传输文件时,数据是以明文方式传输的,因此建议仅在安全的网络环境中使用FTP服务器,并确保你的FTP服务器和相关系统设置已经得到充分保护和防护。
FAQs
问题1:如何在Mac上禁用FTP服务器?
答:要在Mac上禁用FTP服务器,可以在终端中输入以下命令:sudo s launchctl unload w /System/Library/LaunchDaemons/ftp.plist,这将卸载ftp守护进程并关闭服务器。
问题2:如何在Mac上使用Finder连接到FTP服务器?
答:要在Mac上使用Finder连接到FTP服务器,请按照以下步骤操作:
1、打开Finder应用程序。
2、在菜单栏中选择“前往”(Go)>“连接服务器”(Connect to Server),或者使用快捷键组合Command + K。
3、在弹出的对话框中,输入FTP服务器的地址,格式为“ftp://hostname”,其中hostname是你要连接的FTP服务器的域名或IP地址,如果服务器地址是“ftp.example.com”,则输入“ftp://ftp.example.com”。
4、点击“连接”按钮。
5、如果需要用户名和密码进行身份验证,则在弹出的身份验证对话框中输入用户名和密码,并选择“连接”。
6、连接成功后,Finder将显示FTP服务器的内容,你可以像访问本地文件一样进行文件的操作。
本站发布或转载的文章及图片均来自网络,其原创性以及文中表达的观点和判断不代表本站,有问题联系侵删!
本文链接:https://www.xixizhuji.com/fuzhu/49787.html