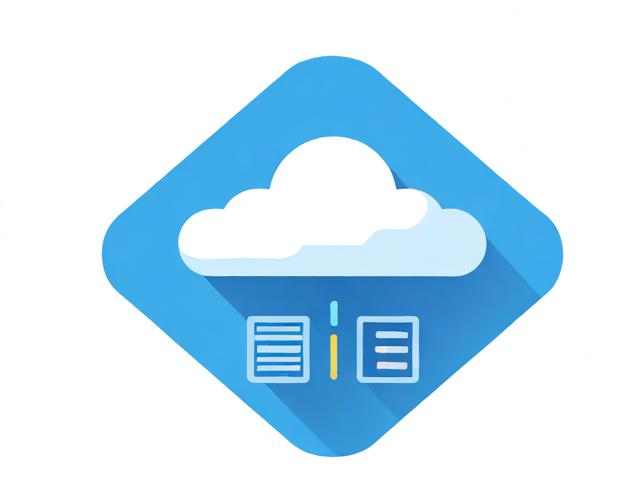cpu过高检查
- 行业动态
- 2025-02-10
- 4
当您发现计算机的CPU使用率异常高时,这可能意味着您的系统正面临性能瓶颈或存在某些问题,以下是一些详细的检查步骤,帮助您诊断并解决CPU使用率高的问题:
一、初步观察与任务管理器检查
1、观察症状:注意计算机是否运行缓慢、卡顿或频繁响应延迟。
2、打开任务管理器:在Windows系统中,按下Ctrl + Shift + Esc键打开任务管理器;在macOS中,点击菜单栏上的“应用程序”->“实用工具”->“活动监视器”。
3、查看CPU使用率:在“进程”或“详细信息”选项卡中,查看哪些进程占用了较高的CPU资源。
| 进程名 | CPU使用率 | 说明 |
| example.exe | 50% | 疑似高占用进程 |
| svchost.exe | 20% | 系统服务进程,但也可能被反面软件利用 |
二、分析具体进程
1、识别进程:对于不熟悉的进程,可以通过搜索引擎查询其名称,了解其正常功能。
2、判断必要性:确定这些进程是否为系统必需或您正在主动使用的软件。
3、结束非必要进程:如果发现某个进程是非必要的,且CPU使用率高,可以尝试结束它,在任务管理器中选中该进程,然后点击“结束任务”。
三、检查系统服务和启动项
1、系统服务:在Windows中,按下Win + R键,输入services.msc并回车,打开服务窗口,查看是否有不必要的服务正在运行,尤其是那些设置为“自动”启动且当前未被使用的服务。

2、启动项管理:在任务管理器的“启动”选项卡中,禁用那些不需要随系统启动的程序。
四、干扰与反面软件扫描
1、更新杀毒软件:确保您的杀毒软件是最新的。
2、全面扫描:运行杀毒软件的全面扫描功能,检查并清除干扰、载入或其他反面软件。
五、硬件检查
1、温度监控:使用软件如HWMonitor或Core Temp监控CPU温度,确保CPU没有过热。
2、散热系统:检查风扇是否正常运转,散热器是否积尘过多,必要时进行清理或更换散热膏。
3、硬件故障:如果怀疑硬件问题,可以使用内存测试软件(如MemTest86)检查内存健康状况。

六、系统更新与补丁
1、操作系统更新:检查并安装操作系统的最新更新,包括安全补丁和性能改进。
2、驱动程序更新:确保所有硬件驱动,尤其是显卡、声卡和网络适配器的驱动是最新的。
七、高级用户操作
1、资源监视器:在Windows中,任务管理器的“性能”选项卡提供了更详细的资源使用情况,包括每个核心的使用率。
2、命令行工具:使用命令提示符或PowerShell执行特定命令,如wmic命令获取更多系统信息。
3、日志分析:查看系统事件日志(在事件查看器中),寻找可能的错误或警告信息。
八、FAQs
Q1: 如果CPU使用率持续100%,我该怎么办?

A1: 如果CPU使用率持续100%,首先尝试结束高占用的进程,然后进行全面的干扰扫描,如果问题依旧存在,考虑检查硬件散热或升级硬件。
Q2: 我该如何预防CPU使用率过高?
A2: 定期清理系统垃圾文件,保持杀毒软件更新,避免安装不明来源的软件,以及定期检查系统更新和服务状态,都是预防CPU使用率过高的有效方法。
小编有话说
CPU使用率过高可能是由多种因素引起的,从简单的软件冲突到复杂的硬件故障,通过上述步骤,您可以系统地排查问题所在,并采取相应的措施来解决,定期维护和良好的使用习惯是保持计算机健康的关键,如果问题依然无法解决,建议寻求专业技术支持。