集装箱站,现代物流的关键枢纽是如何运作的?
- 行业动态
- 2025-01-18
- 8
Container Station:QNAP上的容器管理利器
Container Station是QNAP推出的一款功能强大的应用程序,它集成了Docker和LXC(Linux Container)技术,使用户能够在QNAP NAS上轻松管理和运行容器,通过图形化界面,用户可以方便地创建、部署和管理容器应用,无需深入了解底层的命令行操作,本文将详细介绍Container Station的功能与使用方法,帮助用户更好地利用这一工具。
Container Station的主要功能
1.容器管理
创建与删除容器:用户可以通过简单的点击操作创建和删除容器。
启动与停止容器:可以灵活地启动或停止正在运行的容器。
日志查看:提供实时日志监控,便于排查问题。
2.镜像管理
拉取镜像:从Docker Hub等镜像仓库中拉取所需镜像。
镜像更新与删除:支持镜像的更新和删除操作,确保系统干净整洁。
3.数据卷管理
目录映射:允许将NAS上的目录映射到容器内部,实现数据的持久化存储。
卷管理:创建和管理数据卷,方便在不同容器之间共享数据。
4.网络设置
端口映射:为容器配置端口映射,使其能够对外提供服务。
网络模式选择:支持Bridge、Host等多种网络模式,满足不同的网络需求。

5.高级功能
资源限制:设置CPU和内存使用限制,防止单个容器过度消耗资源。
容器克隆与快照:支持克隆现有容器,并创建快照以备份重要数据。
Docker Compose支持:通过Docker Compose批量管理多个容器及其依赖关系。
安装与配置步骤
1.准备工作
确保QNAP NAS的硬件配置足够运行容器,建议至少配备1GB以上的RAM。
NAS需运行QTS 4.3.3及以上版本。
确保网络连接正常,以便从Docker Hub下载镜像。
2.安装Container Station
登录QNAP NAS的管理界面,打开App Center。
在搜索框中输入“Container Station”,点击安装。

等待安装完成后,桌面上会出现Container Station图标。
3.初始设置
首次运行Container Station时,需要同意一些条款并进行简单设置。
按照向导完成初始配置,即可进入主界面。
使用示例:运行第一个Docker容器
1.拉取镜像
打开Container Station,点击右上角的“浏览”按钮。
在搜索框中输入hello-world,点击放大镜图标进行搜索。
找到官方的hello-world镜像,点击“部署”按钮。
2.创建容器
选择最新版本并继续使用默认设置,点击“下一步”。
确认信息无误后,点击“完成”。
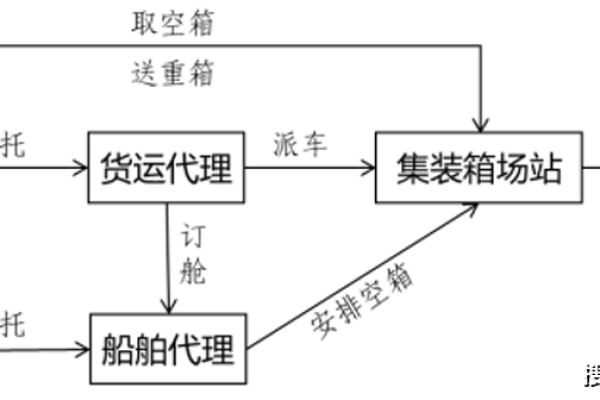
稍等片刻,容器即会启动并显示在容器列表中。
3.查看日志
在容器列表中找到刚刚创建的hello-world容器。
点击右侧的“日志”按钮,查看输出日志。
如果看到“Hello from Docker!”字样,说明容器运行成功。
常见问题解答(FAQs)
Q1: 如何更改Container Station中的容器数量限制?
A1: Container Station本身没有直接设置容器数量限制的功能,但用户可以通过调整NAS的资源分配来间接控制容器的数量,可以在创建容器时设置资源限制,防止单个容器占用过多资源,还可以通过升级NAS硬件或优化现有资源使用情况来增加可运行的容器数量。
Q2: 如何在Container Station中使用自己的Dockerfile构建镜像?
A2: Container Station目前不支持直接上传Dockerfile进行镜像构建,不过,用户可以先在本地计算机上使用Docker CLI或其他工具构建好镜像,然后将镜像推送到Docker Hub或其他私有镜像仓库,在Container Station中拉取这些镜像并运行相应的容器,也可以通过SSH访问NAS终端,并在其中执行Docker命令来完成镜像构建的过程。
小编有话说
Container Station作为一款集成了Docker和LXC技术的应用程序,极大地简化了在QNAP NAS上管理和运行容器的过程,无论是个人用户还是小型企业,都可以通过这款工具快速搭建自己的容器环境,享受容器化带来的便利与高效,希望本文能够帮助大家更好地理解和使用Container Station,如果有更多问题或需要进一步的帮助,欢迎随时咨询QNAP官方技术支持。










