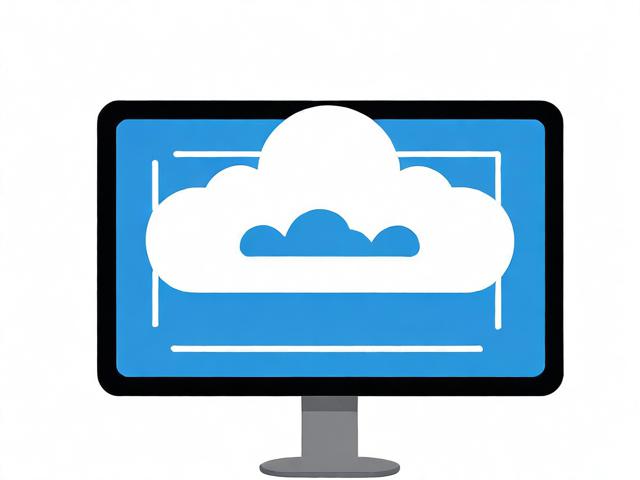服务器怎么启用ip地址
- 行业动态
- 2025-02-25
- 5
服务器启用IP地址是一个涉及多个步骤的过程,具体取决于服务器的操作系统和网络配置,以下是详细的步骤说明:
1、Windows服务器
打开网络连接设置:点击“开始”菜单,选择“控制面板”,然后找到并点击“网络和Internet”选项,接着点击“网络和共享中心”,在“网络和共享中心”页面中,点击左侧的“更改适配器设置”。
选择网络适配器:在“适配器设置”页面,您将看到服务器所使用的网络适配器,右键点击适配器的图标,选择“属性”。
配置TCP/IP协议:在“属性”对话框中,找到“Internet协议版本4(TCP/IPv4)”并勾选它,然后点击“属性”按钮。
选择IP地址获取方式:在“Internet协议版本4(TCP/IPv4)属性”对话框中,您可以选择“自动获取IP地址”或“使用下面的IP地址”选项,如果您的网络环境需要手动配置IP地址,请选择后者,并输入服务器的IP地址、子网掩码和默认网关地址,确保这些信息正确无误。
高级设置(可选):点击“高级”按钮,您可以进一步配置TCP/IP协议的高级设置,如DNS服务器、WINS服务器等。
保存设置并重启服务器:完成所有设置后,点击“确定”按钮保存修改,为了使设置生效,通常需要重新启动服务器。
2、Linux服务器

临时指定IP地址:如果需要在当前会话中临时启用一个IP地址,可以使用命令行工具ifconfig或ip,使用ifconfig命令为eth0接口分配一个临时的IP地址:sudo ifconfig eth0 192.168.1.100 netmask 255.255.255.0 up,这将立即为指定的网络接口分配IP地址,但重启后会失效。
永久指定IP地址:编辑网络配置文件来永久启用IP地址,不同的Linux发行版可能使用不同的网络配置文件格式,在CentOS和RHEL中,网络配置文件通常位于/etc/sysconfig/network-scripts/目录下,文件名以ifcfg开头,后面跟着网络接口的名称(如ifcfg-eth0),使用文本编辑器打开相应的配置文件,添加或修改以下内容:
DEVICE=eth0(指定网络设备)
BOOTPROTO=static(指定使用静态IP地址)
ONBOOT=yes(系统启动时激活设备)
IPADDR=192.168.1.100(指定IP地址)

NETMASK=255.255.255.0(指定子网掩码)
GATEWAY=192.168.1.1(指定默认网关)
DNS1=8.8.8.8(指定首选DNS服务器)
DNS2=8.8.4.4(指定备用DNS服务器)
保存配置文件并重启网络服务:保存配置文件后,使用以下命令重启网络服务以使设置生效:sudo systemctl restart network,这将重新加载网络配置文件并应用新的IP地址设置。
3、macOS服务器

打开系统偏好设置:点击苹果菜单中的“系统偏好设置”。
选择网络选项:在系统偏好设置窗口中,点击“网络”图标。
配置网络接口:选择要配置的网络接口(如以太网或有线连接),然后点击“高级”按钮。
设置TCP/IP及DNS:在“TCP/IP”选项卡中,选择“使用DHCP”或“手动”来配置IP地址,如果选择“手动”,则需要输入IP地址、子网掩码和路由器地址,切换到“DNS”选项卡,可以手动添加DNS服务器地址。
保存设置:完成设置后,点击“应用”按钮保存更改。
无论是Windows、Linux还是macOS服务器,启用IP地址都需根据操作系统特点进行相应设置,Windows通过图形界面操作,Linux则需编辑配置文件并在命令行下执行特定命令,而macOS则在其特有的系统偏好设置中完成,正确的IP地址配置是服务器正常运行和网络通信的基础,因此务必仔细核对每一步设置,确保准确无误。