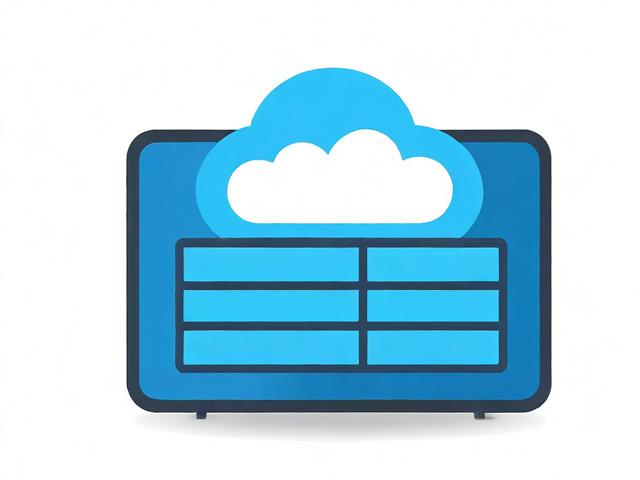服务器开启鼠标
- 行业动态
- 2025-02-19
- 6
在服务器环境中开启鼠标支持,通常涉及到几个关键步骤,包括确定鼠标设备、加载鼠标驱动程序以及配置鼠标设置,以下是详细的操作指南:
一、确定鼠标设备
1、查看已连接的输入设备列表:
打开终端(命令行界面)。
输入以下命令以查看已连接的输入设备列表:
xinput list
这会显示已连接的鼠标设备的信息,记录下鼠标设备的ID。
2、检查鼠标设备文件:
在某些Linux系统中,鼠标设备文件通常位于/dev/input/目录下,名称可能以“mouse”开头,如“/dev/input/mouse0”。
使用以下命令列出与鼠标设备相关的文件:
ls /dev/input/
二、加载鼠标驱动程序
1、使用modprobe命令加载鼠标驱动程序:
根据不同的Linux发行版,可能有不同的鼠标驱动程序,如“evdev”、“psmouse”等。
使用以下命令加载鼠标驱动程序(以“evdev”为例):
sudo modprobe evdev
如果需要加载其他驱动程序,只需将“evdev”替换为对应的驱动程序名称。

2、安装必要的软件包:
如果系统上没有安装鼠标驱动程序和相关软件包,需要使用包管理器来安装它们。
对于基于Debian的系统(如Ubuntu),可以使用以下命令:
sudo apt-get install xserver-xorg-input-mouse
对于基于RPM的系统(如CentOS、Fedora),可以使用以下命令:
sudo yum install xorg-x11-drv-evdev
三、配置鼠标设置
1、使用xinput命令启用鼠标设备:
输入以下命令以启用鼠标设备,将“<鼠标设备ID>”替换为实际的鼠标设备ID:
xinput enable <鼠标设备ID>
2、配置鼠标属性(可选):
输入以下命令以配置鼠标属性,将“<鼠标设备ID>”替换为实际的鼠标设备ID,“<属性ID>”替换为需要修改的属性ID,“<新值>”替换为属性的新值:
xinput set-prop <鼠标设备ID> <属性ID> <新值>
可以使用以下命令查看鼠标设备的属性列表:
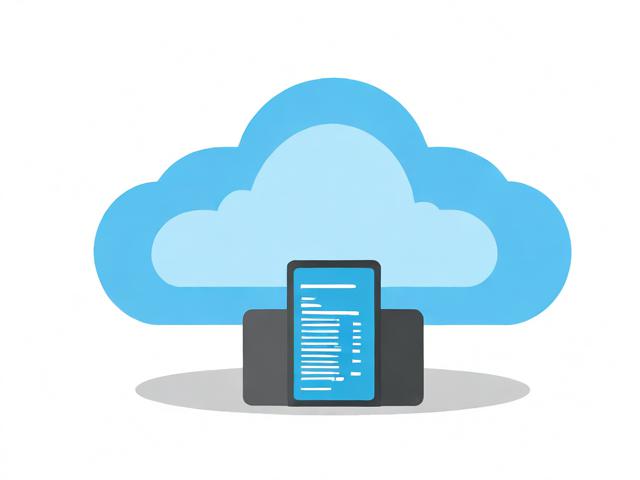
xinput list-props <鼠标设备ID>
3、编辑鼠标配置文件:
打开终端(命令行界面)。
使用文本编辑器(如vi、nano等)创建或编辑鼠标配置文件(通常位于/etc/X11/xorg.conf.d/目录下)。
使用以下命令创建或编辑配置文件:
sudo vi /etc/X11/xorg.conf.d/50-mouse.conf
在配置文件中添加或修改相应的配置项,如驱动程序名称、选项名称等。
4、保存配置文件并重启X服务器:
保存配置文件并关闭文本编辑器。
重新启动X服务器或重新启动系统,以使鼠标配置生效,可以使用以下命令重启X服务器:
sudo systemctl restart display-manager
四、注意事项
1、权限问题:在执行上述命令时,可能需要超级用户权限(使用sudo命令)。

2、兼容性问题:不同的Linux发行版和桌面环境可能对鼠标支持有所不同,请根据实际情况进行调整。
3、备份配置文件:在修改任何配置文件之前,建议先备份原始文件,以防出现问题时可以恢复。
五、FAQs
1、问:如果鼠标在服务器上无法识别怎么办?
答:确保鼠标已正确连接到服务器,尝试重新插拔鼠标或更换USB端口,如果问题仍然存在,请检查服务器的硬件日志以获取更多信息。
2、问:如何调整鼠标的灵敏度或加速度?
答:可以通过编辑鼠标配置文件或使用xinput命令来调整鼠标的灵敏度或加速度,具体方法请参考上述“配置鼠标属性”部分。
六、小编有话说
在服务器上开启鼠标支持虽然相对复杂一些,但只要按照正确的步骤进行操作,通常都能成功实现,如果在过程中遇到任何问题,不妨查阅相关文档或寻求社区帮助,希望这篇指南能对你有所帮助!