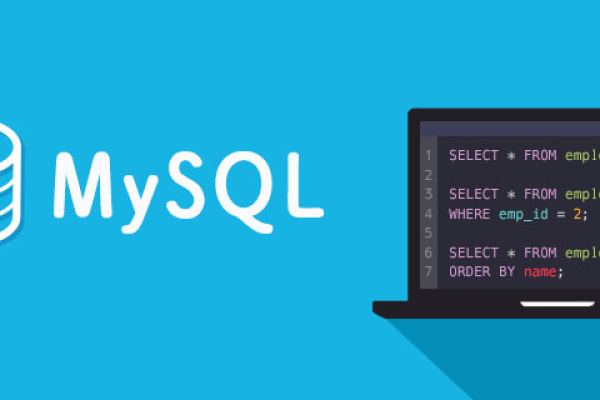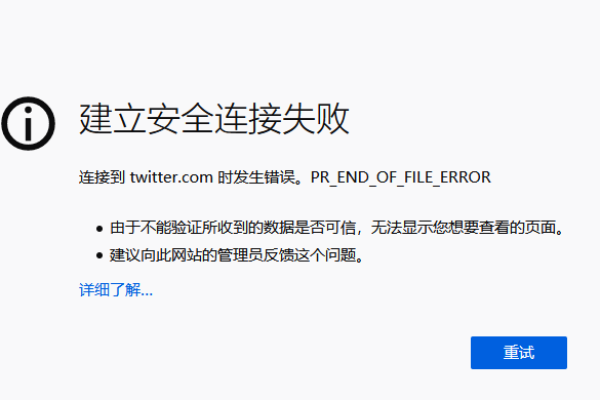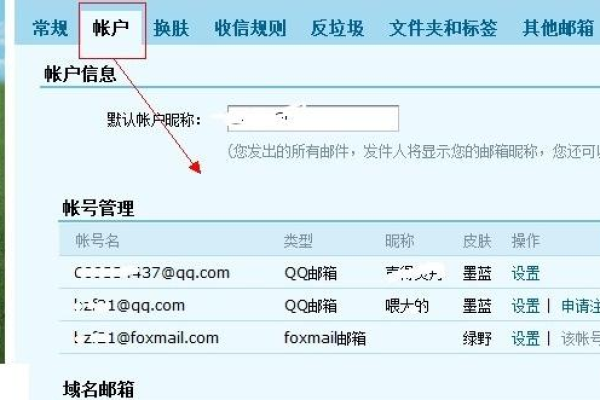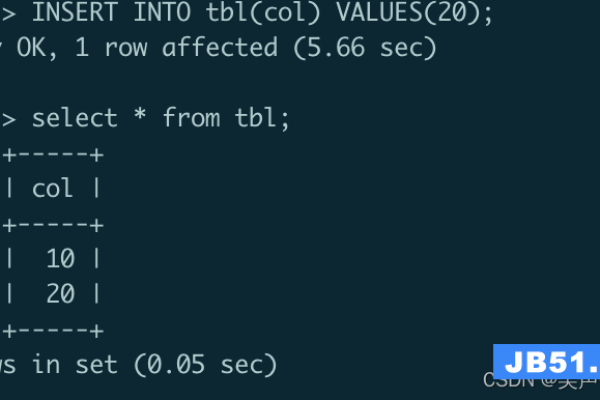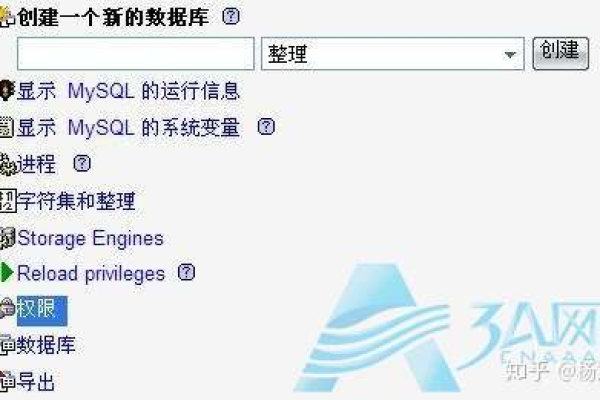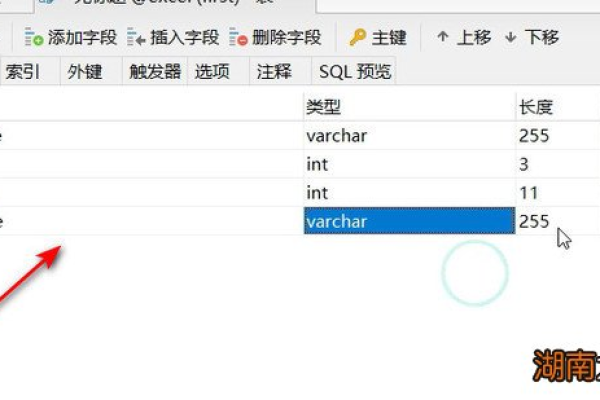服务器怎么修改文件
- 行业动态
- 2025-02-19
- 9
一、准备工作
1、获取服务器访问权限
你需要有服务器的登录账号和密码,或者使用密钥等认证方式来连接到服务器,如果是通过云服务提供商租用的服务器,要确保你的账号有足够的权限进行文件修改操作,在阿里云ECS实例中,你需要拥有实例的管理权限,包括能够登录到实例内部操作系统的权限。
对于企业内部服务器,可能需要向服务器管理员申请权限,并且遵循企业的安全政策和流程。
2、确定文件位置和路径
明确你要修改的文件所在的目录路径,可以通过服务器的文件管理系统(如Linux中的ls命令、Windows Server中的文件资源管理器)来查找文件,在Linux服务器上,如果你知道文件可能在/var/www/html目录下,可以使用cd /var/www/html命令进入该目录,然后使用ls命令列出文件,以确定要修改的文件名称。
1、使用文本编辑器(以常见操作系统为例)
Linux系统
Vim编辑器
打开终端,输入vim [文件路径],例如vim /etc/profile,如果是只读模式打开,可以在命令后添加view参数,即vim -R /etc/profile。
进入Vim后,按i键进入插入模式,此时光标变为插入状态,就可以对文件内容进行修改,如添加新的配置项、修改现有文本等,修改完成后,按Esc键退出插入模式,然后输入:wq保存并退出文件,如果只想保存而不退出,可以输入:w;如果想放弃修改并退出,可以输入:q!。
Nano编辑器
在终端输入nano [文件路径],例如nano /etc/hosts。
Nano界面相对简单,使用方向键移动光标定位到要修改的位置,直接输入新的内容进行修改,修改完成后,按Ctrl + O组合键保存文件,按回车确认保存路径,然后按Ctrl + X组合键退出编辑器。
Windows Server系统
记事本
找到要修改的文件,右键单击该文件,选择“打开方式”,然后选择“记事本”。
在记事本中对文件内容进行编辑,编辑完成后,点击菜单栏中的“文件” “保存”,如果希望以新的文件名保存,可以选择“另存为”。
2、使用命令行工具(适用于批量修改或特定格式修改)

Linux系统的sed命令
sed命令用于流编辑文本,要将文件example.txt中的所有“old_text”替换为“new_text”,可以在终端中输入sed -i 's/old_text/new_text/g' example.txt。-i选项表示直接修改文件,'s/old_text/new_text/g'是替换命令,g表示全局替换,即替换文件中所有出现的“old_text”。
Windows Server的PowerShell(部分功能类似)
可以使用PowerShell的-replace操作符来替换文件内容,要将文件C:tempsample.txt中的“foo”替换为“bar”,可以在PowerShell中输入(Get-Content C:tempsample.txt) -replace 'foo', 'bar' | Set-Content C:tempsample.txt。
三、验证修改结果
1、检查文件内容是否正确修改
重新打开文件,查看修改后的内容是否符合预期,可以使用之前提到的文本编辑器再次打开文件,仔细核对每一处修改是否生效。
对于配置文件等特殊文件,还可以通过相关命令或应用程序来验证其功能是否正常,修改了Web服务器的配置文件后,可以尝试重启Web服务(如在Linux中执行systemctl restart apache2或systemctl restart nginx),然后访问网站,看是否能正常加载页面,以判断配置文件修改是否正确。
2、检查文件权限和完整性
确保修改后的文件权限没有异常改变,在Linux系统中,可以使用ls -l [文件路径]命令查看文件权限,如rw-r--r表示所有者有读写权限,组用户有读权限,其他用户有读权限,如果权限不正确,可以使用chmod命令进行修改,将文件权限设置为所有者可读写执行,组用户可读可执行,其他用户可读,可以输入chmod 755 [文件路径]。
对于重要文件,还可以考虑使用文件完整性校验工具(如Linux中的md5sum或sha256sum)来生成文件的哈希值,与修改前或标准哈希值进行对比,以确保文件内容没有被意外改动。
四、备份文件(可选但推荐)
1、手动备份
在修改文件之前,可以将原始文件复制到其他安全的存储位置,如外部硬盘、网络存储等,在Linux系统中,如果要备份/etc/passwd文件,可以输入cp /etc/passwd /backup/passwd_backup,将文件复制到/backup目录下并命名为passwd_backup。

2、使用备份工具(以Linux为例)
rsync工具
rsync是一个功能强大的文件同步和备份工具,可以定期使用rsync将服务器上的文件备份到本地或其他服务器,要将本地目录/data备份到远程服务器user@remote_server:/backup/data_backup,可以在本地终端输入rsync -avz /data/ user@remote_server:/backup/data_backup。-a选项表示归档模式,保留文件属性;-v表示详细输出;-z表示压缩数据传输。
五、记录修改操作(可选但有助于维护)
1、记录修改内容
可以创建一个简单的日志文件,记录每次修改的文件名称、修改日期、修改人以及修改的具体内容摘要,创建一个名为file_modification_log.txt的文件,每次修改文件后,在该文件中添加一行记录,如“2024 12 18,张三,修改了/etc/nginx/nginx.conf,将监听端口从80改为8080”。
2、记录命令历史(针对命令行操作)
在Linux和Windows Server的命令行环境中,都可以查看历史命令记录,在Linux中,默认情况下,历史命令存储在用户主目录下的.bash_history(对于Bash shell)或.zsh_history(对于Zsh shell)文件中,可以使用history命令查看这些记录,在Windows Server的PowerShell中,历史命令存储在用户的配置文件中,可以使用Get History命令查看已执行的命令列表。
六、恢复文件(如果修改出错)
1、从备份恢复
如果发现文件修改后出现问题,如服务器无法正常启动、应用程序出现错误等,并且之前有备份文件,可以从备份中恢复文件,在Linux系统中,如果之前使用cp命令备份了文件,现在可以将备份文件复制回原位置覆盖修改后的文件,如cp /backup/passwd_backup /etc/passwd。
2、撤销修改(针对部分情况)
如果只是对文件进行了简单的文本编辑且没有保存,在一些文本编辑器中可以尝试撤销操作,在Vim中,按u键可以撤销上一次操作,多次按u键可以逐步撤销更多的操作,但如果已经保存了错误的修改,这种方法可能不适用。
七、安全注意事项
1、防止误操作
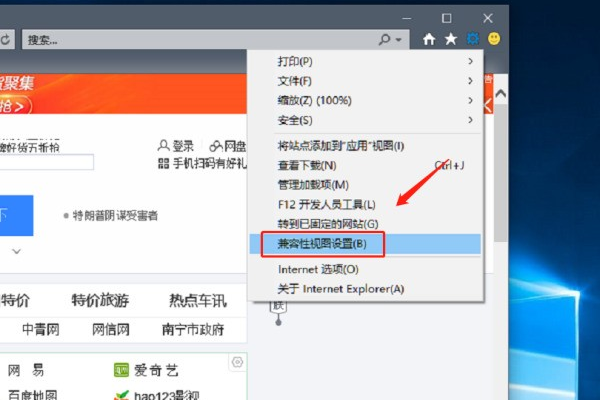
在修改文件之前,仔细确认文件路径和内容,避免误修改其他重要文件,在进行批量修改或复杂操作时,可以先在测试环境中进行试验,确保操作的正确性。
2、保护敏感信息
如果文件包含敏感信息(如密码、密钥等),在修改过程中要注意保护这些信息的安全,避免将敏感信息暴露在不安全的环境中,如在公共网络中传输未加密的文件内容。
3、遵循权限管理原则
只有经过授权的人员才能修改服务器上的文件,严格按照企业的权限管理制度和服务器的安全策略进行操作,防止未经授权的访问和修改。
以下是两个关于服务器修改文件的常见问题及解答:
问题1:我在修改服务器上的文件时不小心输错了命令,导致文件内容被清空了,怎么恢复?
答:不要惊慌,如果你之前有备份文件,那么可以直接从备份中恢复,如果没有备份,你可以尝试使用一些数据恢复工具,但这些工具的效果因情况而异,如果你使用的是文本编辑器并且是在本地编辑过程中出现错误,有些编辑器可能有本地的历史记录功能,你可以查看是否能恢复到之前的状态。
问题2:我修改了一个服务器上的配置文件后,服务器无法正常启动了,怎么办?
答:这种情况可能是配置文件修改错误导致的,查看服务器的错误日志,通常可以在系统日志文件(如Linux中的/var/log/syslog或Windows Server中的事件查看器)中找到相关的错误信息,根据错误提示,尝试找出配置文件中可能出错的地方,如果不确定如何修复,可以参考配置文件的官方文档或者向有经验的技术人员寻求帮助,如果实在无法解决问题,可以考虑从备份中恢复配置文件。
小编有话说:服务器文件修改是一项需要谨慎操作的任务,它关系到服务器的正常运行和数据安全,在进行任何修改之前,一定要做好充分的准备,包括备份文件、了解文件作用和修改方法等,在修改过程中要严格按照操作流程进行,避免因误操作而带来不必要的麻烦,如果在操作过程中遇到问题,不要慌张,冷静分析并尝试解决,希望本文能对大家在服务器文件修改方面提供一些有用的帮助。