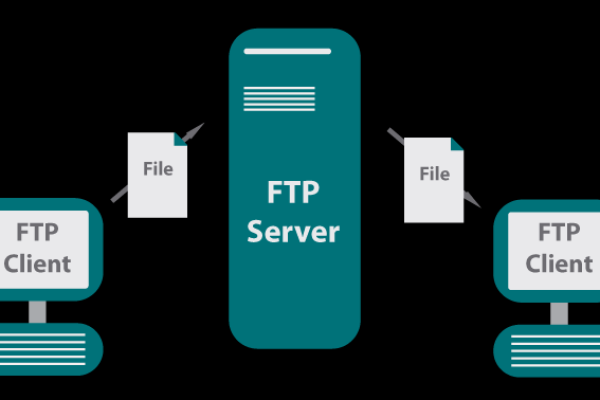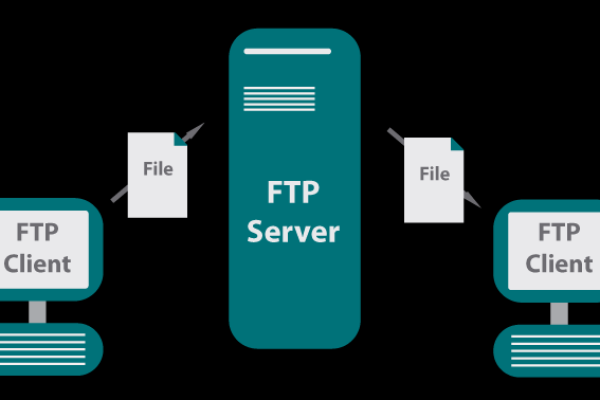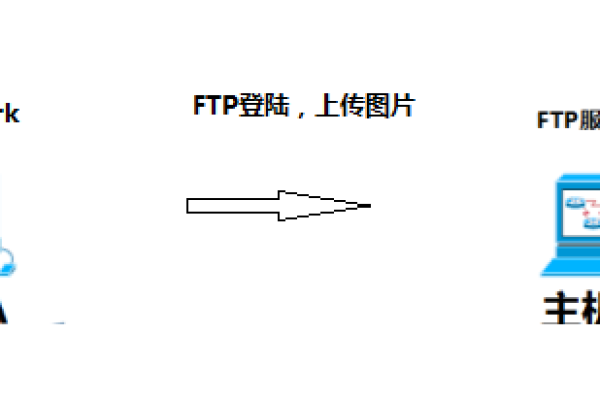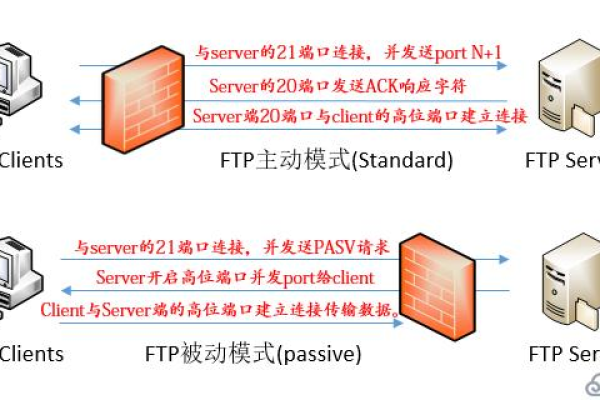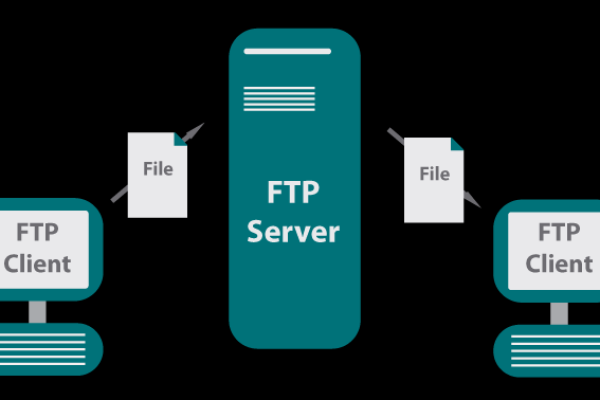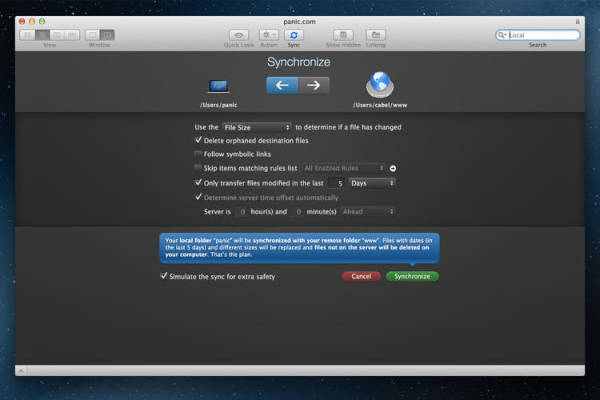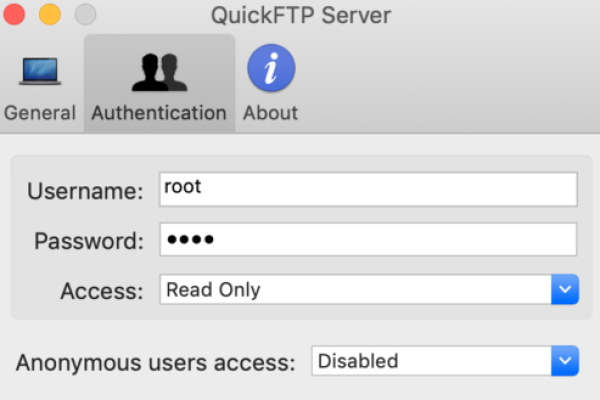如何在Mac上使用FTP/SFTP连接软件进行服务器连接?
- 行业动态
- 2024-09-02
- 3873
使用Mac连接FTP服务器,你可以使用内建的“终端”应用程序或第三方软件如FileZilla、Transmit等。以终端为例,通过输入 open ftp://your_ftp_address即可打开FTP连接。对于SFTP连接,则需要使用 sftp username@your_sftp_address命令。
在数字化时代,文件传输协议(FTP)客户端是连接远程服务器进行文件管理的重要工具,本文将详细解析如何在Mac系统中利用FTP/SFTP客户端软件连接到FTP服务器,实现文件的安全、高效传输,具体如下:
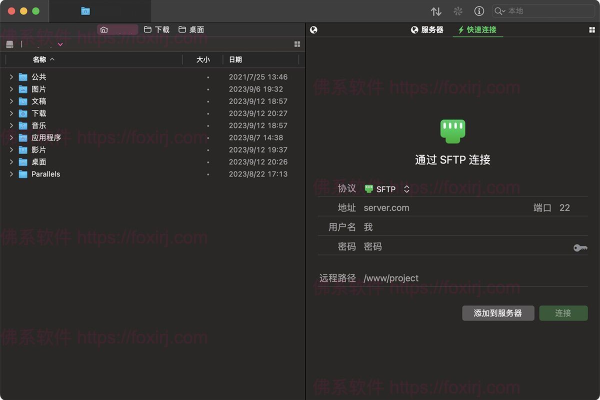
1、系统自带FTP连接功能
操作步骤:Mac系统提供了简洁的FTP连接方式,用户可以通过点击“前往”“连接服务器”或使用快捷键“Command+K”来打开连接服务器的界面。
连接配置:在弹出的界面中输入FTP服务器的地址,默认端口为21,一般情况下不需要添加端口号,之后点击连接,并输入用户名和密码来完成验证。
访问和权限调整:连接成功后,用户可在访达中看到服务器内容,并进行文件的复制下载等操作,若遇到无法上传文件的情况,通常是由于Mac系统的权限限制,这时,可以尝试修改“显示简介”中的权限,或切换至root用户进行操作。
2、Transmit for Mac
安装配置:首先需下载并安装Transmit for Mac软件,安装完成后,打开软件并输入FTP/SFTP服务器的地址、用户名和密码以建立连接。
文件传输与管理:Transmit支持双向文件传输,即可以从本地向服务器上传文件,也可以从服务器下载文件至本地,无论单个文件还是整个文件夹,Transmit均能提供便捷的操作和管理。
文件同步与云存储:除了基本的文件传输功能,Transmit还提供文件同步服务,可以自动同步本地与服务器上的文件,确保数据传输的安全性和便捷性,它也支持连接到多种云存储服务,方便用户统一管理各类文件。
3、Cyberduck
图形界面的交互:Cyberduck为用户提供了一个直观的图形界面,通过它用户可以轻而易举地连接到FTP服务器,浏览远程目录,上传或下载文件,无论是大文件还是小文件,Cyberduck都能稳定快速地完成传输任务。
4、Transmit的功能亮点
用户界面与易用性:Transmit for Mac以其简洁的界面、强大的功能以及简易的操作赢得了广大用户的喜爱,它支持历史记录、喜爱列表、双栏浏览,甚至允许用户将连接映射为本地磁盘,极大地提升了用户体验。
Mac用户拥有多种FTP/SFTP客户端软件的选择,既包括系统自带的连接功能,也包括如Transmit for Mac和Cyberduck等专业的FTP客户端软件,这些工具不仅提供了基础的文件上传下载功能,还支持文件同步、云存储连接等高级功能,大大增强了文件管理的便捷性和安全性,对于需要频繁进行文件传输和服务器管理的用户来说,选择一款合适的FTP客户端软件,将极大提升工作效率和数据安全。
选择合适的FTP/SFTP客户端软件对于满足Mac用户的特定需求至关重要,通过对比系统自带功能和第三方软件的特点,用户可以根据个人需求和偏好做出明智的选择,理解和运用这些工具的强大功能,将帮助用户更高效地管理远程服务器上的文件,保障数据的安全传输。
FAQs
如何确定我需要的FTP软件是否适合我的Mac系统版本?
确定所选FTP软件的兼容性非常重要,您应检查软件说明书或官网上关于系统兼容性的信息,确保所选软件支持您当前的Mac操作系统版本,部分软件提供试用版,您可下载安装测试其兼容性。
如果我在使用过程中遇到连接问题,该怎么办?
遇到连接问题时,首先检查您的网络连接是否正常,然后确认输入的服务器地址、用户名和密码是否正确,若问题依旧,尝试查看FTP软件的帮助文档或联系客服获取解决方案,有时,服务器的防火墙或安全设置也可能阻止连接,此时需调整服务器配置或联系服务器管理员协助解决。
本站发布或转载的文章及图片均来自网络,其原创性以及文中表达的观点和判断不代表本站,有问题联系侵删!
本文链接:http://www.xixizhuji.com/fuzhu/45076.html