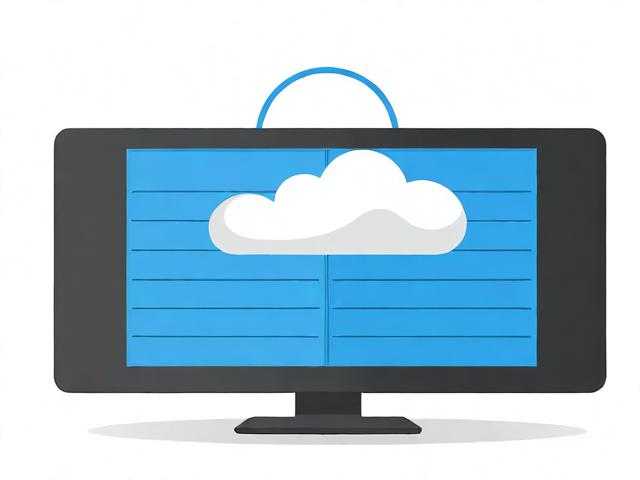服务器建立文件夹指令
- 行业动态
- 2025-02-15
- 5
mkdir 文件夹名称。
一、Windows 系统下建立文件夹指令
在 Windows 系统中,常用的命令提示符(CMD)里可以使用mkdir 命令来创建文件夹。
基本语法:mkdir [文件夹路径]
要在 C 盘根目录下创建一个名为“test”的文件夹,可以在命令提示符中输入以下指令:
| 指令 | 说明 |
mkdir C:test | 在 C 盘根目录创建名为 test 的文件夹,如果该文件夹已存在,会提示错误信息;若不想看到此错误提示,可加上/q 参数,即mkdir /q C:test ,表示如果目标文件夹已存在则静默处理,不显示错误信息。 |
若要一次性创建多级文件夹,比如要创建C:abc 这样的嵌套文件夹结构,可以直接使用如下指令:
| 指令 | 说明 |
mkdir C:abc | 会依次创建 a、b、c 这三级文件夹,即使中间某级文件夹不存在也会一并创建出来。 |
还可以使用图形化界面方式建立文件夹,操作步骤如下:
1、打开“此电脑”,找到想要创建文件夹的位置(比如某个磁盘分区或者某个已有的文件夹内)。
2、右键单击空白处,在弹出的菜单中选择“新建”,再选择“文件夹”。

3、此时会出现一个默认命名为“新建文件夹”的文件夹,将其名称修改为自己想要的名称即可。
二、Linux 系统下建立文件夹指令
在 Linux 系统中,使用终端命令来创建文件夹,同样常用mkdir 命令。
基本语法:mkdir [选项] [文件夹路径]
要在用户主目录下创建一个名为“mydir”的文件夹,可以在终端中输入以下指令:
| 指令 | 说明 |
mkdir ~/mydir | ~”代表当前用户的主目录,这条指令会在主目录下创建 mydir 文件夹,如果希望创建多个文件夹,可以这样写:mkdir dir1 dir2 dir3 ,会同时创建 dir1、dir2、dir3 这三个位于同一目录下的文件夹。 |
若要创建带有父级目录的文件夹(即多级目录),可以使用-p 选项,比如要创建/home/user/docs/projects 这样的目录结构,可输入:

| 指令 | 说明 |
mkdir -p /home/user/docs/projects | -p 选项表示如果父目录不存在则会自动创建,确保整个目录路径都能成功创建。 |
也可以使用图形化文件管理器来创建文件夹,一般常见的文件管理器(如 Nautilus、Dolphin 等)操作方式类似:
1、打开对应的文件管理器,找到要创建文件夹的位置(比如某个挂载点或者已有的目录)。
2、点击菜单栏中的“文件”选项,选择“新建文件夹”,或者直接右键单击空白处,选择“新建文件夹”。
3、输入想要的文件夹名称后回车确认即可。
相关问答 FAQs
问题 1:在 Windows 中使用mkdir 命令时,如何指定绝对路径和相对路径?

答:如果要指定绝对路径,就是从盘符开始完整地写出文件夹所在的路径,比如C:UsersAdminDocumentsNewFolder ,在命令提示符中直接输入mkdir C:UsersAdminDocumentsNewFolder 即可按此绝对路径创建文件夹;相对路径则是基于当前命令提示符所在的位置而言的路径,例如当前命令提示符在C:UsersAdmin 目录下,要创建Documents 下的NewFolder ,就可以输入mkdir DocumentsNewFolder ,它会根据当前位置去查找并创建对应的文件夹。
问题 2:在 Linux 中mkdir -p 和普通mkdir 命令有什么区别?
答:普通mkdir 命令在创建文件夹时,如果指定的文件夹路径中包含的父级目录不存在,就会报错,无法成功创建目标文件夹;而mkdir -p 命令会在必要时自动创建所有缺少的父级目录,确保能够按照指定的完整路径成功创建出最终的目标文件夹,不会因为中间某级目录不存在而中断创建过程。
小编有话说:无论是 Windows 还是 Linux 系统,掌握好创建文件夹的指令对于服务器管理以及日常的文件操作等都非常重要,它能帮助我们更高效地组织和管理文件资源,大家可以多多练习这些指令的使用哦,以便在实际场景中能够熟练运用。