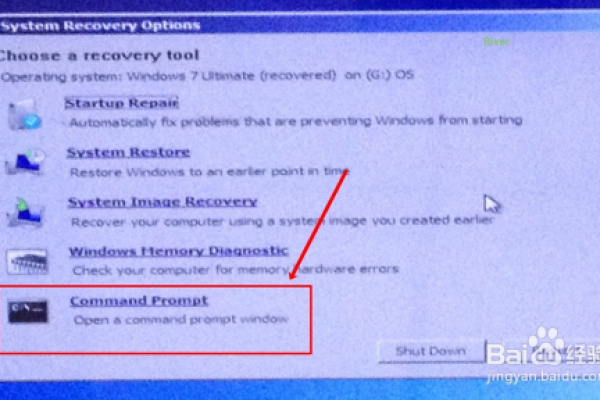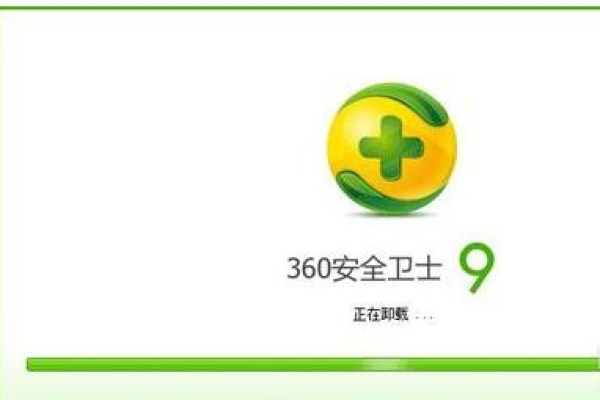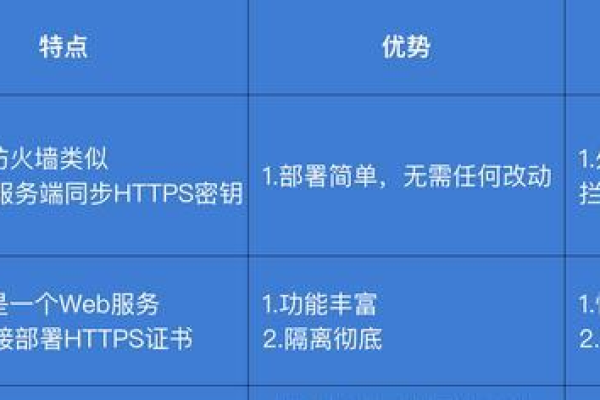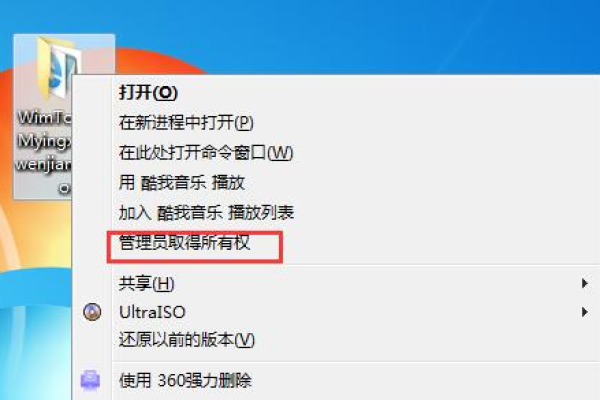如何在Windows系统中彻底卸载Comodo防火墙?
- 行业动态
- 2024-08-26
- 2217
在Windows中卸载Comodo防火墙,可以通过“控制面板”中的“程序和功能”找到Comodo防火墙,点击“卸载”进行操作。或者使用专业的卸载工具,如Revo Uninstaller,来彻底清除残留文件和注册表项。
在Windows操作系统中,卸载COMODO防火墙可以通过多种方法来实现,下面将深入探讨这些方法及其步骤,确保能够高效且安全地完成卸载过程。
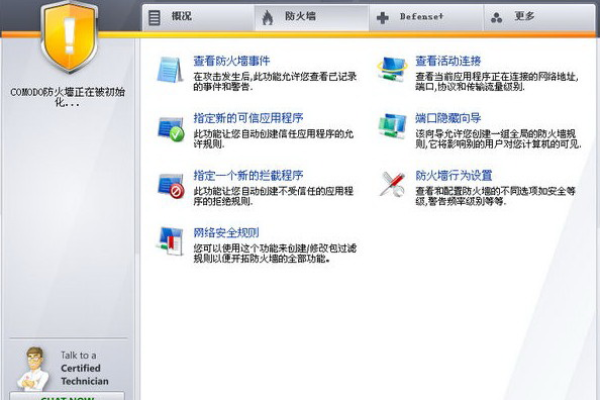
1、通过控制面板进行卸载:最常规的方法是通过Windows控制面板来卸载程序,对于COMODO防火墙,可以打开控制面板,找到程序和功能(或添加/删除程序),在列表中找到COMODO防火墙,然后点击卸载,这个过程可能会要求你确认操作,之后软件会被移除,但有时候,仅通过控制面板的卸载可能无法完全清除所有相关文件和注册表项。
2、使用COMODO官方卸载工具:为了保证卸载彻底,COMODO官方提供了专门的卸载工具,根据搜索结果显示,运行这个卸载工具并按照提示操作可以较为全面地移除COMODO防火墙,具体步骤包括:重启电脑后运行卸载工具,再次重启以确认系统锁定的文件已被删除,这种方法更适用于那些希望确保软件被完全清除的用户。
3、手动清理残留文件和服务:部分高级用户可能会选择手动停止相关服务并删除文件,如搜索结果所述,通过运行 services.msc 可以找到并停止 Windows Management Instrumentation 服务,此服务与COMODO防火墙的某些组件相关联,检查安装目录和系统目录,手动删除与COMODO相关的文件和文件夹,也是一个选项,但这种方法风险较高,需要用户对操作系统有较深的了解,以免误删系统重要文件。
4、利用第三方卸载工具:市面上存在许多第三方软件卸载工具,如Revo Uninstaller等,它们可以帮助用户更彻底地卸载程序,这些工具通常具有深层次清洁技术,能扫描并删除程序安装过程中产生的临时文件、注册表项等。
5、恢复出厂设置或重装系统:如果上述方法都无法彻底卸载COMODO防火墙,或是卸载后系统出现不稳定情况,可能需要考虑采用更激进的方法,如系统恢复或重装,这通常是最后的选择,因为它涉及到数据丢失的风险。
在执行以上任何卸载步骤之前,建议先备份重要数据,卸载安全软件时可能会暂时使系统处于无保护状态,在卸载过程中应避免访问不安全的网站或下载不明文件。
可以看到卸载COMODO防火墙有多种方法可供选择,从简单的控制面板操作到使用专业工具,再到手动清理和第三方卸载程序,每种方法都有其适用场景和注意事项,用户应根据自己的需求和技术能力谨慎选择。
将通过FAQs的形式进一步解答一些与卸载COMODO防火墙相关的常见问题,以便为用户提供更多的帮助。
FAQs
1. COMODO防火墙卸载后如何确认系统是否还有残留文件?
确认COMODO防火墙是否还有残留文件可以通过几种方式进行:检查系统的 Program Files 和 Program Data 目录,寻找任何与COMODO相关的文件夹或文件;可以使用注册表编辑器(regedit)检查 HKEY_CURRENT_USER 和 HKEY_LOCAL_MACHINE 下的 Software 键,看是否有与COMODO相关的条目;可以利用第三方磁盘清理工具或文件搜索工具进行全盘扫描。
2. 如果卸载过程中遇到问题该怎么办?
如果在卸载COMODO防火墙的过程中遇到问题,可以尝试以下几步:重启电脑再次尝试卸载;使用管理员权限运行卸载程序;如果还是不行,可以尝试使用COMODO官方提供的卸载工具或者第三方卸载工具;若问题依旧未解决,建议寻求专业的技术支持或咨询相关论坛社区。
卸载COMODO防火墙是一个需要细致操作的过程,用户应根据个人技能和实际情况选择合适的卸载方法,注意保护数据安全和维持系统的稳定性是卸载过程中不可忽视的重要环节。
本站发布或转载的文章及图片均来自网络,其原创性以及文中表达的观点和判断不代表本站,有问题联系侵删!
本文链接:http://www.xixizhuji.com/fuzhu/42351.html