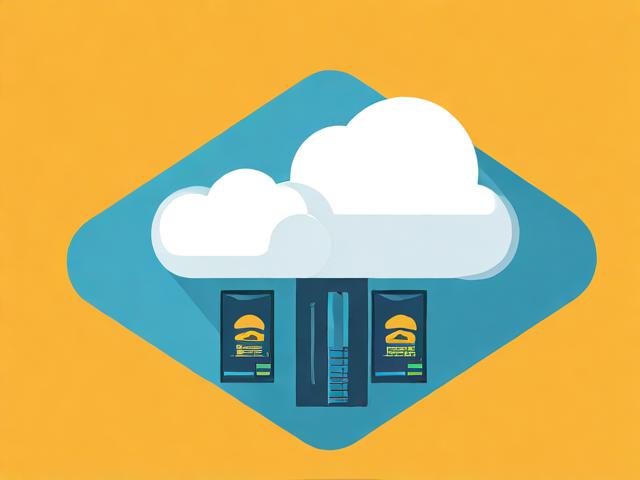如何安全地保存和管理服务器密码?
- 行业动态
- 2025-01-27
- 5
在当今数字化时代,服务器作为企业和个人数据存储与处理的核心设施,其安全性至关重要,而服务器密码的保存,更是保障服务器安全的第一道防线,下面将详细阐述服务器密码保存的相关内容。
一、服务器密码的重要性
服务器中通常存储着大量敏感信息,如企业的商业机密、客户的个人资料以及财务数据等,这些信息的泄露可能会给企业和个人带来巨大的损失,包括经济损失、声誉受损以及可能面临的法律风险,服务器密码就像是一把保护这些珍贵信息的钥匙,只有通过正确的密码验证,才能确保只有授权人员能够访问服务器。
二、常见的服务器密码保存方式及风险分析
| 保存方式 | 具体操作 | 风险 |
| 明文记录 | 将密码直接写在纸质笔记本上或者电子文档(如普通文本文件)中。 | 这种方式存在极大的安全隐患,纸质笔记本容易丢失或被盗取,电子文档如果没有加密,也很容易被他人获取,而且一旦密码被泄露,攻击者可以轻易地登录服务器进行反面操作。 |
| 简单加密存储在本地设备 | 使用简单的加密方法(如基础的字符替换加密)将密码存储在本地计算机的文件中。 | 虽然比明文记录稍微安全一些,但简单的加密方法很容易被破解,随着计算机技术的发展,攻击者可以利用各种工具快速破解这种简单加密的密码,从而获取服务器访问权限。 |
| 浏览器自动填充 | 将服务器密码保存在浏览器的自动填充功能中。 | 浏览器自动填充功能虽然方便用户登录,但也存在一定的风险,如果计算机被反面软件感染,这些反面软件可能会窃取浏览器中保存的密码信息,当多个用户共用一台计算机时,其他用户也可能通过浏览器设置获取到服务器密码。 |
三、安全可靠的服务器密码保存方法
(一)使用密码管理工具
1、工作原理:密码管理工具通过创建一个安全的加密数据库来存储密码,用户只需要记住一个主密码,就可以通过这个主密码访问数据库中的所有其他密码,这些密码管理工具会使用强大的加密算法对密码进行加密,确保即使数据库被非规获取,攻击者也无法轻易解密出密码内容。
2、推荐工具及特点:
LastPass:这是一款非常受欢迎的密码管理工具,它提供了跨平台的支持,用户可以在不同的操作系统(如Windows、Mac、Linux)和设备(如手机、平板电脑)上使用,它还具备自动填充密码的功能,当用户访问已保存密码的网站时,LastPass会自动填充用户名和密码,方便快捷且安全。
1Password:它以其强大的安全性和丰富的功能而闻名,1Password不仅能够存储服务器密码,还可以存储其他类型的敏感信息,如信用卡信息、身份证信息等,它的加密技术是基于行业标准的AES 256加密算法,确保数据的保密性和完整性。
(二)基于硬件的密码存储解决方案
1、USB密钥(硬件令牌):

原理:USB密钥内部有一个安全的芯片,用于存储密码相关的加密密钥和数字证书,当用户需要登录服务器时,除了输入用户名和密码外,还需要插入USB密钥进行二次身份验证,只有当USB密钥中的数字证书与服务器端预先设置的证书匹配时,用户才能成功登录。
优点:这种方式大大提高了服务器的安全性,因为即使攻击者获取了用户的用户名和密码,没有USB密钥也无法登录服务器,而且USB密钥通常具有物理防护措施,如PIN码保护,防止密钥被滥用。
2、智能卡:
原理:智能卡是一种带有微处理器和存储芯片的卡片,它可以存储用户的认证信息,如数字证书、私钥等,在服务器登录过程中,智能卡会与服务器进行加密通信,通过验证数字证书来实现身份认证。
应用场景:智能卡常用于对企业级服务器的安全访问控制,在一些对安全性要求极高的行业,如金融、政府等,智能卡可以提供更高级别的身份认证和访问控制。

四、服务器密码保存的最佳实践建议
1、定期更换密码:即使是采用最安全的密码保存方式,也应该定期(如每3 6个月)更换服务器密码,这样可以降低密码因长期使用而被破解的风险。
2、设置强密码:密码应该足够复杂,包含字母、数字、特殊字符,并且长度不少于12位,避免使用容易被猜到的信息,如生日、电话号码等作为密码。
3、多因素认证结合:除了密码之外,尽量启用多因素认证,如短信验证码、电子邮件验证码或者生物识别技术(如指纹识别、面部识别),这样可以为服务器安全提供额外的一层保护。
4、限制访问权限:严格控制对服务器密码的访问权限,只有经过授权的人员才能获取密码,对于使用密码管理工具的用户,要确保密码管理工具本身的安全设置正确,如开启加密备份等功能。
五、相关问答FAQs
问题1:如果我忘记了密码管理工具的主密码,该怎么办?

答:如果您忘记了密码管理工具的主密码,不同的工具有不同的解决方案,LastPass提供了账户恢复功能,您可以通过回答预设的安全问题或者使用绑定的电子邮件来重置主密码,但对于1Password,情况可能会更复杂一些,可能需要联系客服并提供相关的身份验证信息来恢复访问权限,不过,为了避免这种情况的发生,建议您在设置主密码时选择一个容易记住但又足够复杂的密码,并妥善保管好与密码管理工具相关的所有备份信息。
问题2:基于硬件的密码存储解决方案(如USB密钥)丢失了怎么办?
答:如果USB密钥丢失,应立即采取措施保护服务器安全,尽快联系服务器管理员,告知他们USB密钥丢失的情况,服务器管理员可以暂时锁定您的账户,以防止未经授权的访问,根据企业的安全策略,可能需要重新发行一个新的USB密钥,并更新服务器端的认证设置,为了降低风险,在找到丢失的USB密钥之前,应该持续监控服务器的访问日志,查看是否有异常的登录活动。
小编有话说
服务器密码的保存是服务器安全管理中的关键环节,无论是个人用户还是企业用户,都不能忽视这个问题,选择合适的密码保存方式,遵循最佳实践建议,才能有效地保障服务器的安全,避免因密码泄露而导致的各种严重后果,希望大家都能重视服务器密码的保存,让我们的数字资产在一个安全的环境中运行。