如何搭建Linux下的SVN服务器?
- 行业动态
- 2024-11-11
- 5
搭建Linux SVN服务器需要安装svnserve,创建版本库目录和版本库,修改配置文件authz、passwd和svnserve.conf,开启防火墙,启动服务,并检出项目。
Linux SVN服务器搭建
在Linux系统下搭建SVN(Subversion)服务器,可以通过以下步骤来实现,本文以CentOS 7.4 64位系统为例进行说明。
一、安装前准备
1、检查系统信息:首先确认操作系统的详细信息和CPU运行模式。
uname -a #查看系统详细信息 getconf LONG_BIT #查看CPU运行模式
2、检查是否已经安装过SVN:通过svnserve命令检查是否已安装SVN。
svnserve --version
二、安装SVN
1、自动安装命令:使用yum命令自动安装SVN及其相关依赖。
yum install subversion -y
2、查看安装位置:安装完成后,可以查看SVN的安装位置。
rpm -ql subversion
3、创建版本库目录:为版本库创建存储目录。

mkdir -p /var/svn/
三、配置SVN服务
1、创建SVN版本库:使用svnadmin命令创建版本库。
svnadmin create /var/svn/svnrepos
2、设置账号密码:编辑passwd文件,添加用户和密码。
vi /var/svn/svnrepos/conf/passwd #添加如下内容 admin = admin123
3、设置权限:编辑authz文件,设置用户权限。
vi /var/svn/svnrepos/conf/authz #添加如下内容 [groups] admin = rw guest = r [/] * = r
4、修改svnserve.conf文件:编辑svnserve.conf文件,设置认证方式和端口号。
vi /var/svn/svnrepos/conf/svnserve.conf #修改以下内容 anon-access = none auth-access = write authz-db = authz password-db = passwd realm = MyFirstRepo
5、启动SVN服务:使用svnserve命令启动SVN服务。

svnserve -d -r /var/svn/svnrepos
6、防火墙设置:开放SVN默认的3690端口。
firewall-cmd --permanent --add-port=3690/tcp firewall-cmd --reload
四、客户端测试验证
1、客户端检出代码:在本地计算机上使用SVN客户端检出代码。
svn checkout svn://服务器IP:3690/路径 -u 用户名
2、提交代码时填写注释:确保提交代码时填写注释,否则会失败。
svn commit -m "注释内容"
五、常见问题及解答
Q1:如何设置开机自启动SVN服务?
A1:使用systemctl命令设置开机自启动。
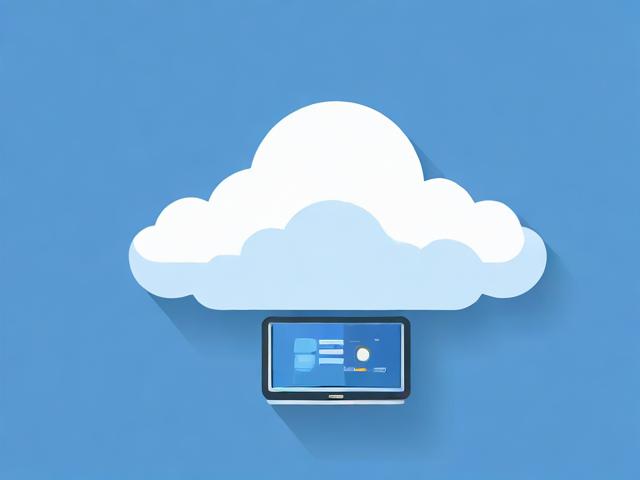
systemctl enable svnserve.service
Q2:如何更改SVN服务的端口号?
A2:编辑svnserve.conf文件,将-r参数后的内容改为新的端口号,然后重启服务。
vi /var/svn/svnrepos/conf/svnserve.conf #修改以下内容 [general] anon-access = none auth-access = write password-db = passwd authz-db = authz realm = MyFirstRepo #添加新端口号 listen-port = 3691
然后重新启动服务:
systemctl restart svnserve.service
通过以上步骤,可以在Linux系统下成功搭建一个功能完备的SVN服务器,并进行基本的配置和使用。
各位小伙伴们,我刚刚为大家分享了有关“liunx svn服务器搭建”的知识,希望对你们有所帮助。如果您还有其他相关问题需要解决,欢迎随时提出哦!









