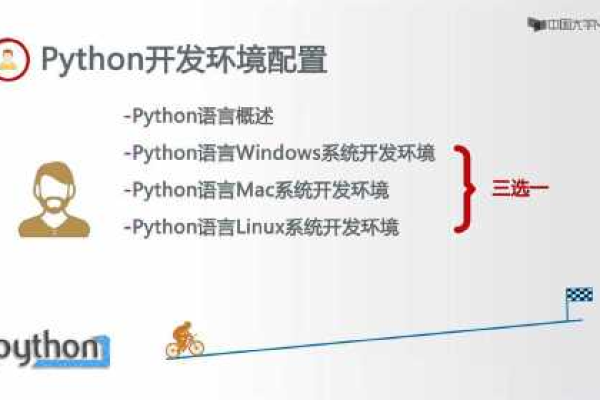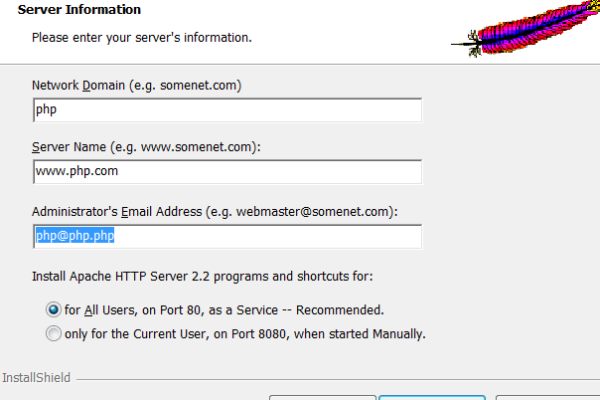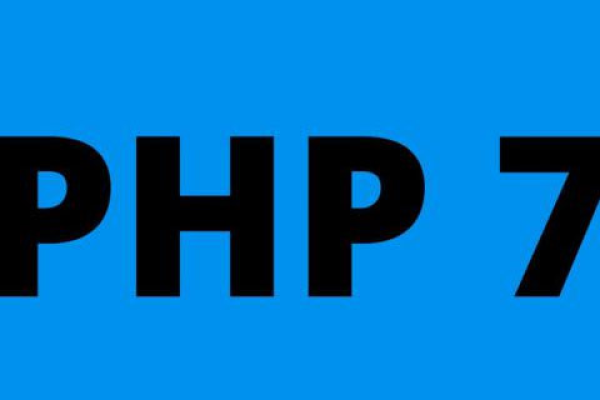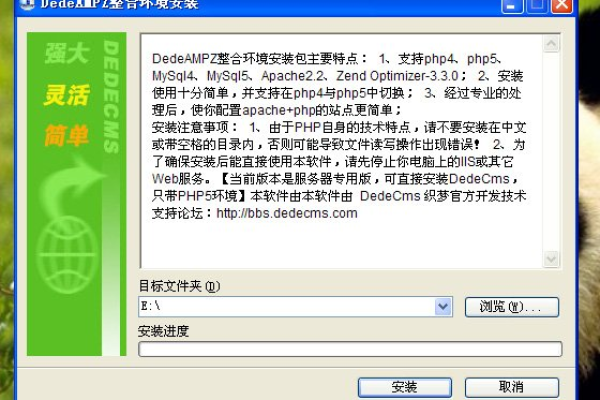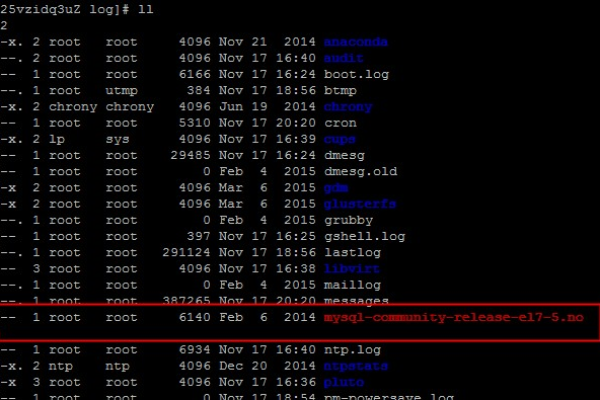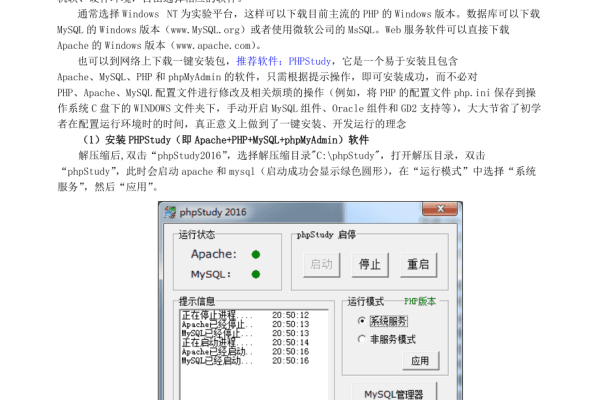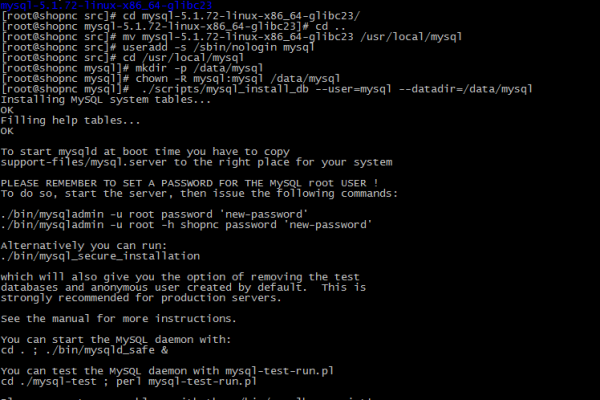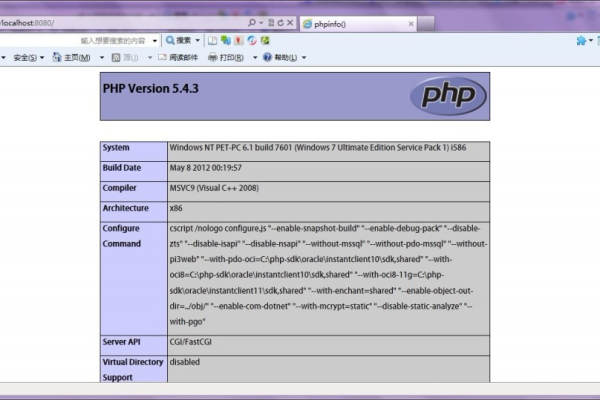c开发环境配置
- 行业动态
- 2025-02-04
- 1
本文探讨了Visual Studio Code(VSCode)作为C/C++开发环境的配置与优化方法。研究从VSCode的安装与基础配置入手,详细阐述了C/C++插件的选择与安装、编译器的配置以及任务与调试的设置等关键步骤。通过实验验证,展示了在VSCode中高效编译、运行和调试C/C++程序的过程,并分析了配置过程中可能遇到的问题及解决方案。实验结果表明,合理配置VSCode可以显著提升C/C++开发的效率与体验,减少环境配置的时间成本,提高代码编写与调试的流畅度。文章还归纳了VSCode配置C/C++环境过程中的最佳实践,为开发者提供了实用的参考指南。
1、安装MinGW-W64:
访问MinGW-w64的官方网站或GitHub页面,下载最新版本的安装程序,如msys2-x86_64-20240113.exe。
双击运行安装程序,按照提示完成安装,安装过程中可选择默认路径,也可根据需要自定义安装路径。
安装完成后,打开安装目录,找到ucrt64文件夹,再进入bin文件夹,复制该路径。
右键点击“此电脑”,选择“属性”,在弹出的窗口中点击“高级系统设置”,然后在“系统属性”窗口的“高级”选项卡下点击“环境变量”按钮。
在“系统变量”中找到“Path”,选中后点击“编辑”,在弹出的窗口中点击“新建”,将之前复制的MinGW-W64的bin文件夹路径粘贴进去,然后依次点击“确定”关闭所有窗口。
按下“Win+R”键,打开“运行”对话框,输入“cmd”并回车,在命令提示符中输入“gcc -v”,如果出现gcc的版本号,说明安装配置成功。
2、安装并配置Visual Studio Code:
访问Visual Studio Code的官方网站,下载适合自己操作系统的安装程序,如VSCodeUserSetup-x64-1.53.2.exe。
双击运行安装程序,按照提示完成安装,安装过程中可保持默认设置,也可根据自己的需求进行自定义安装。
安装完成后,打开Visual Studio Code,点击左侧边栏的“扩展”按钮,在搜索框中输入“C/C++”,选择由Microsoft提供的扩展,点击“Install”进行安装。
安装完“C/C++”扩展后,再在搜索框中输入“Code Runner”,同样选择对应的扩展并点击“Install”进行安装。
安装完成后,在Visual Studio Code中打开一个C语言项目文件夹或创建一个新的C语言项目文件夹。
在项目中创建一个C源文件,如hello.c,输入以下简单的C代码:
#include <stdio.h>
int main() {
printf("Hello, World!
");
return 0;
}保存文件后,右键点击编辑器中的空白处,选择“Run Code”,如果配置正确,下方的终端中会显示程序的输出结果“Hello, World!”。
以下是两个关于C开发环境配置的常见问题及解答:
1、问题:为什么在安装MinGW-W64时建议使用GitHub上的链接而不是官网链接?
解答:因为从用户反馈来看,在官网下载时可能会出现下载错误或下载到错误的版本等情况,而GitHub上的链接相对稳定且能确保下载到正确的安装程序。
2、问题:在配置Visual Studio Code时,如何选择合适的C/C++扩展?
解答:在Visual Studio Code的扩展市场中搜索“C/C++”,会出现多个相关的扩展,一般选择由Microsoft提供的官方扩展即可,其功能较为全面且与Visual Studio Code的集成度较好。
本站发布或转载的文章及图片均来自网络,其原创性以及文中表达的观点和判断不代表本站,有问题联系侵删!
本文链接:https://www.xixizhuji.com/fuzhu/406078.html