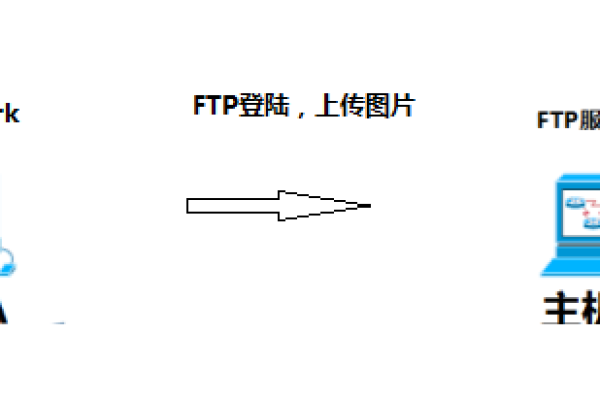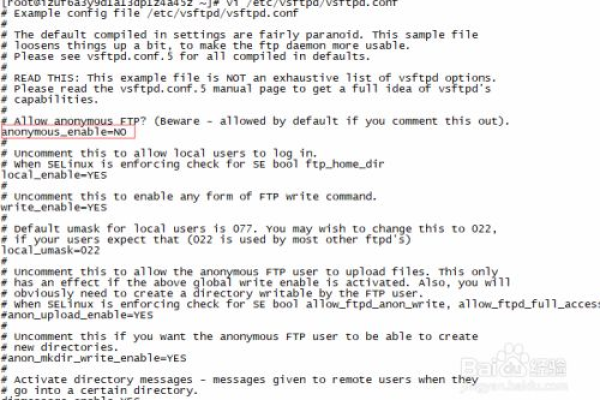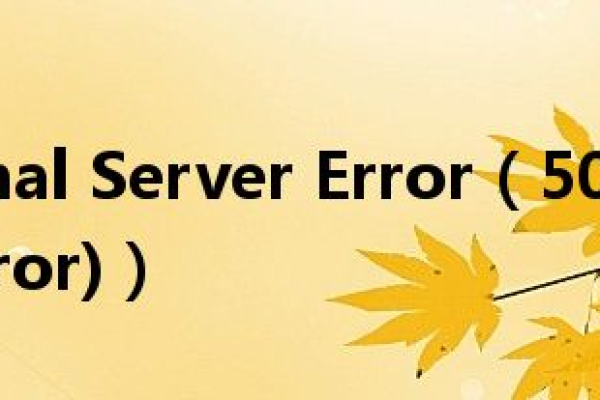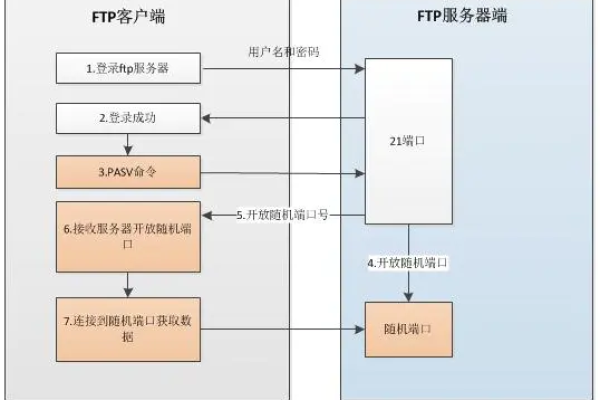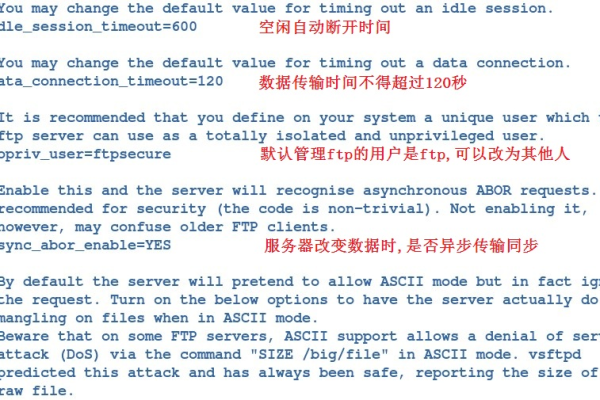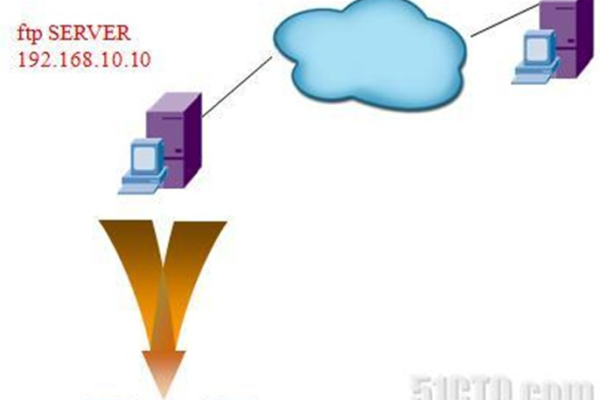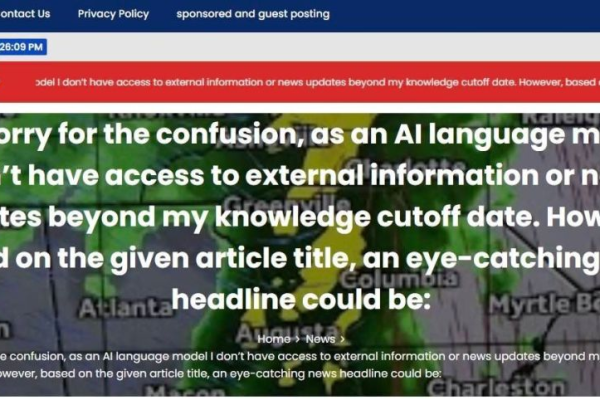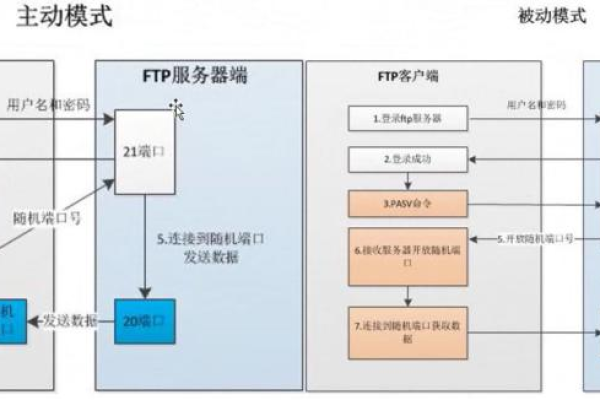cygwinterminal进入sftp服务器
- 行业动态
- 2025-02-04
- 1
cygwinterminal进入sftp服务器:该过程涉及在Cygwin终端中使用SFTP命令连接到SFTP服务器,需先安装并配置好Cygwin环境,然后通过输入正确的SFTP命令及服务器地址、端口等信息来建立连接,实现文件的上传下载等操作。
1、安装配置Cygwin
下载与安装:从Cygwin官方网站下载适合Windows系统的安装程序,运行后选择“Install from Internet”,点击“Next”,在“Select Packages”界面中搜索并勾选“openssh”等相关组件,然后点击“Next”进行安装。
环境变量设置:安装完成后,建议添加环境变量,变量名为“CYGWIN”,变量值为“ntsectty”,也可以直接修改cygwin.bat文件,在@echo off之后加入“set CYGWIN=ntsectty”。
配置SSH服务:打开Cygwin Terminal,输入“ssh-host-config -y”,按照提示完成SSH主机的配置,如设置是否使用特权分离、创建本地用户等,最后输入“ntsectty”确认配置。
启动SSH服务:在Cygwin Terminal中输入“cygrunsrv –start sshd”或“net start sshd”启动SSH服务。
2、生成密钥对(可选)
若想使用密钥登录,需先生成密钥对,在Cygwin Terminal中输入“ssh-keygen -t rsa”,按提示操作,一般可直接回车使用默认的文件名和存储路径,也可自定义,生成的私钥保存在用户主目录下的.ssh/id_rsa文件中,公钥保存在.ssh/id_rsa.pub文件中。
3、连接SFTP服务器
非密钥登录:在Cygwin Terminal中输入“sftp 用户名@服务器IP地址”,sftp user@192.168.1.100”,然后根据提示输入密码即可登录。
密钥登录:先将公钥上传到SFTP服务器,在Cygwin Terminal中使用“scp .ssh/id_rsa.pub 用户名@服务器IP地址:/home/用户名/.ssh/”命令将公钥复制到服务器的.ssh目录下,然后在服务器上将公钥添加到authorized_keys文件中,通过“cat /home/用户名/.ssh/id_rsa.pub >> /home/用户名/.ssh/authorized_keys”和“chmod 600 /home/用户名/.ssh/authorized_keys”命令完成,最后在客户端使用“sftp -i /path/to/private_key 用户名@服务器IP地址”命令登录,-i”参数指定私钥文件的路径。
4、常用SFTP命令
上传文件:使用“put 本地文件路径 远程目录”命令将本地文件上传到服务器,put d:/file.txt /upload”。
下载文件:使用“get 远程文件路径 本地目录”命令将服务器上的文件下载到本地,get /download/download.txt e:/”。
退出:输入“bye”或“exit”可退出SFTP会话。
以下是两个相关问题及解答:
1、如何在Cygwin Terminal中查看已连接的SFTP服务器信息?
在Cygwin Terminal中成功连接SFTP服务器后,可以使用“pwd”命令查看当前所在的远程目录路径,使用“ls”命令查看远程目录中的文件和文件夹列表。
2、如果在Cygwin Terminal中连接SFTP服务器时出现“Connection refused”错误,可能是什么原因?
可能是SSH服务未启动,可在Cygwin Terminal中输入“cygrunsrv –start sshd”或“net start sshd”启动服务;也可能是防火墙阻止了连接,需检查Windows防火墙设置,确保允许SSH服务的端口(默认是22端口)通过;还可能是服务器IP地址或用户名输入错误,需仔细检查输入的准确性。
通过以上步骤,您应该能够顺利地使用Cygwin Terminal连接到SFTP服务器并进行文件传输,如果在使用过程中遇到任何问题,建议查阅相关文档或寻求专业帮助。
本站发布或转载的文章及图片均来自网络,其原创性以及文中表达的观点和判断不代表本站,有问题联系侵删!
本文链接:https://www.xixizhuji.com/fuzhu/405689.html