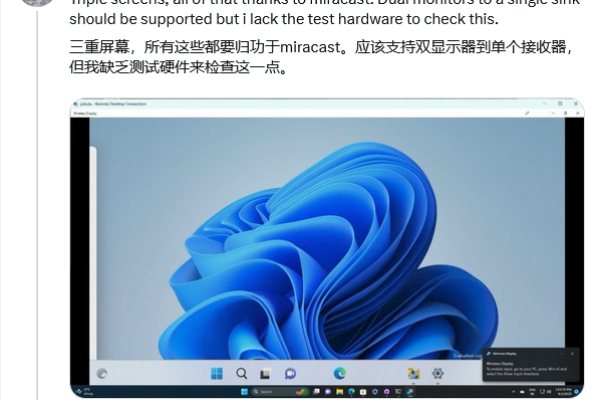cwindows定时服务器
- 行业动态
- 2025-02-01
- 1
,cwindows定时服务器是一种可随时自助获取、弹性伸缩的云 服务器,主要用于Windows操作系统环境。它能帮助用户打造可靠、安全、灵活、高效的应用环境,确保服务持久稳定运行,提升运维效率。
在Windows操作系统中,定时服务器的设置可以通过任务计划程序(Task Scheduler)来实现,以下是详细的步骤和说明:
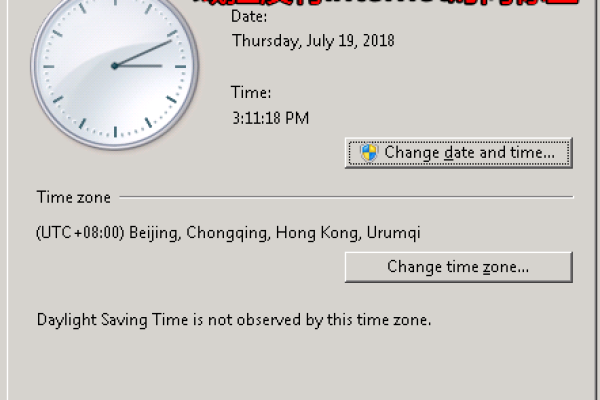
一、使用任务计划程序创建定时任务
1、打开任务计划程序:
按下Win+R键打开运行窗口,输入“taskschd.msc”并回车,或者在开始菜单中搜索“任务计划程序”并打开。
2、创建基本任务:
在任务计划程序界面右侧,点击“创建基本任务”。
3、设置任务名称和描述:
在弹出的创建基本任务向导窗口中,输入一个适合的名称和描述,以便能够识别任务。
4、设置触发器:
选择任务运行的时间频率,如每天、每周、每月等,根据实际需求配置。
设置具体的时间和日期,然后点击“下一步”。
5、设置操作:
选择“启动程序”,然后点击“下一步”。
在“程序或脚本”一栏中,选择要运行的程序或脚本,如果需要启动一个Web服务器,可以指定启动Web服务器的命令行。
6、配置其他选项:
在此步骤中,可以选择配置其他选项,如任务开始前提示用户输入凭据、设置任务的优先级等。
7、完成创建:
查看任务的摘要信息,确保设置正确,如果需要,可以勾选“将任务立即运行”复选框来立即启动服务器。
8、测试任务:
在任务计划程序窗口中,找到刚创建的任务,右键点击它,选择“运行”来测试任务的设置。
二、使用C#创建Windows服务实现定时任务
除了使用任务计划程序外,还可以通过编写C#代码来创建一个Windows服务,并在其中集成定时任务逻辑:
1、创建Windows服务项目:
打开Visual Studio,选择“创建新项目”。
在搜索框中搜索“Windows服务”,选择“Windows服务”模板,并设置名称和位置。
2、定义服务启动和停止逻辑:
在服务项目中,打开“Service1.cs”文件,将其重命名为合适的名称,MyService.cs”。
在服务类中,通过重写OnStart方法和OnStop方法来定义服务的启动和停止逻辑。
3、添加定时任务逻辑:
可以使用System.Timers.Timer类来创建定时器,并在定时器的Elapsed事件中执行定时任务的代码。
在OnStart方法中创建并启动定时器,在OnStop方法中停止定时器。
4、安装和运行Windows服务:
打开命令提示符或PowerShell,并切换到服务项目生成的输出目录。
运行以下命令以安装服务:installutil.exe MyService.exe。
运行以下命令以启动服务:net start MyService。
三、相关问答FAQs
1、问:如何修改已创建的定时任务?
答:在任务计划程序中找到需要修改的任务,右键点击并选择“属性”,然后在弹出的窗口中进行相应的修改。
2、问:如何删除不再需要的定时任务?
答:在任务计划程序中找到需要删除的任务,右键点击并选择“删除”。
四、小编有话说
通过以上方法,无论是使用任务计划程序还是编写C#代码创建Windows服务,都可以方便地在Windows操作系统中实现定时服务器的功能,用户可以根据自己的实际需求选择合适的方法,建议定期检查和更新定时任务,以确保其正常运行和系统的稳定性。
本站发布或转载的文章及图片均来自网络,其原创性以及文中表达的观点和判断不代表本站,有问题联系侵删!
本文链接:https://www.xixizhuji.com/fuzhu/403738.html