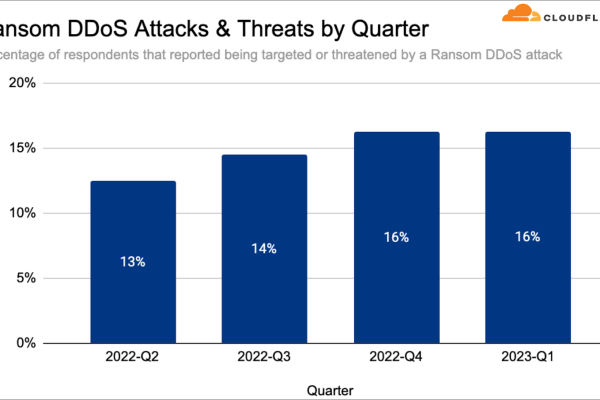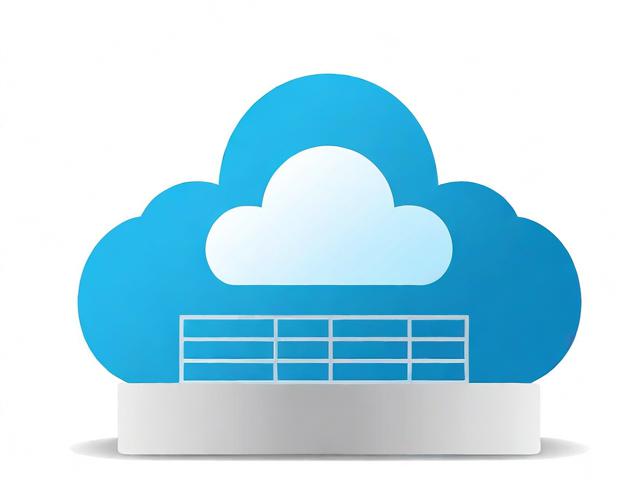如何确保领取的WPS一天会员在2023年永久有效?
- 行业动态
- 2024-09-23
- 6
WPS会员免费领取一天2023 如何操作?
WPS Office是一款广受欢迎的办公软件,提供了文字处理、表格、演示等多种功能,为了吸引更多用户,WPS不时会推出会员体验活动,WPS会员免费领取一天”,虽然这样的活动通常有时间限制,但用户可以在活动期间内免费享受WPS会员的服务,以下是如何操作的步骤:
1. 访问WPS官网或应用
您需要访问WPS的官方网站或者打开WPS应用程序,确保您的应用是最新版本,以便能够看到最新的活动信息。
2. 寻找活动入口
在网站首页或应用内部,通常会有一个专门的区域展示当前的活动信息,寻找“免费领取会员”或者类似的活动入口。
3. 登录账户
点击活动入口后,系统可能会要求您登录到您的WPS账户,如果您还没有账户,那么可能需要先进行注册。
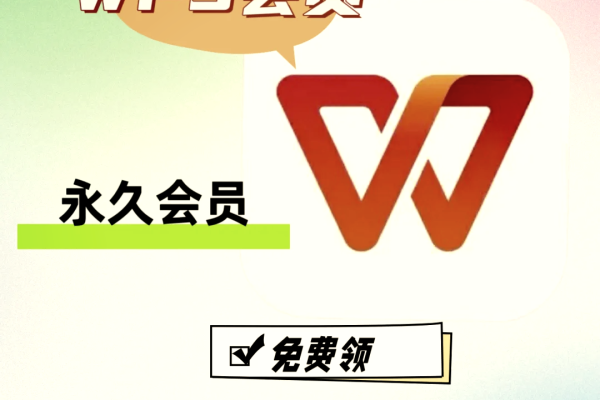
4. 参与活动
登录之后,根据页面提示参与活动,有些活动可能需要您完成一些简单的任务,如分享活动信息到社交媒体,或者邀请朋友注册WPS等。
5. 确认领取
完成任务后,通常会有一个确认按钮让您点击,以领取您的一天WPS会员体验,点击确认后,会员服务就会立即生效。
6. 享受会员服务
一旦领取成功,您就可以开始享受WPS会员的各种服务了,这可能包括无广告体验、更高的云存储空间、专属模板等。

7. 注意事项
请注意活动的时间范围,确保在活动结束前参与。
阅读活动的详细条款和条件,了解是否有任何特殊要求或限制。
一天的会员体验通常是一次性的,除非有特别说明,否则不会自动续费。
相关问答FAQs
Q1: 领取的WPS一天会员是否会自动续费?

A1: 根据WPS的一般政策,一天的免费会员体验是不会自动续费的,体验结束后,除非您主动选择付费成为正式会员,否则不会从您的账户中扣款,不过,建议在参与活动时仔细阅读条款,以确保没有隐藏的费用。
Q2: 我可以在多个设备上使用这一天的WPS会员吗?
A2: 通常情况下,WPS会员服务是与您的账户绑定的,这意味着您可以在任何支持的设备上登录您的WPS账户来享受会员服务,不过,具体的使用条件可能会根据活动的不同而有所变化,请参考活动详情或联系客服获取准确信息。