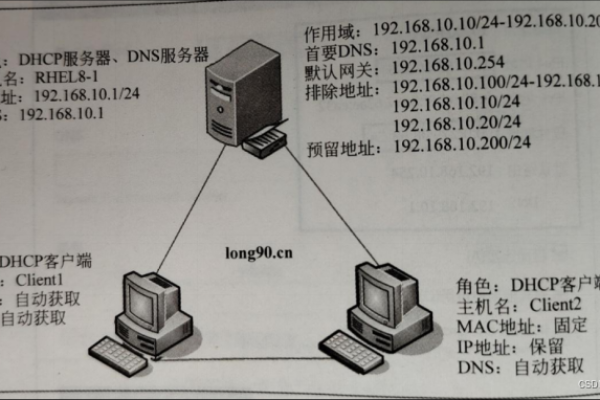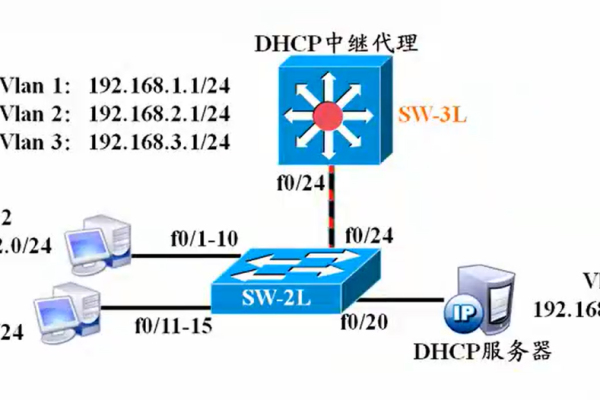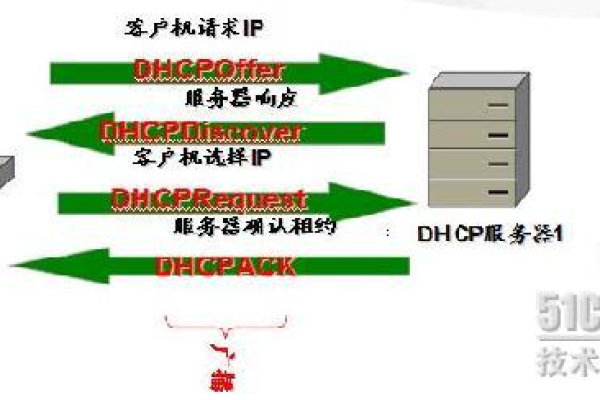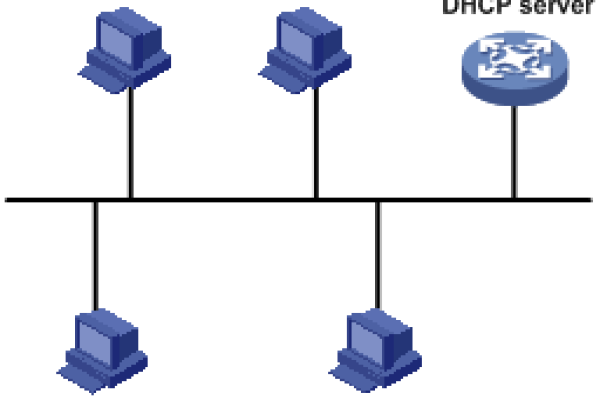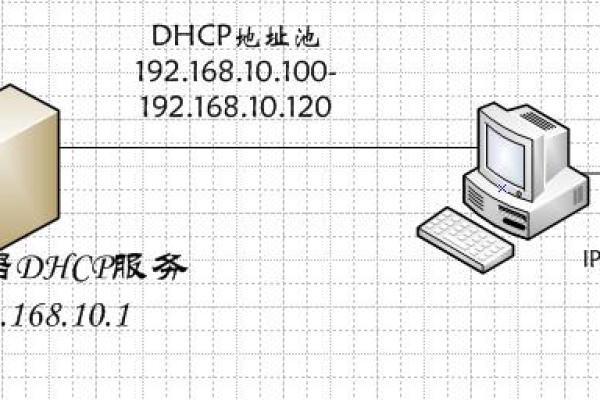dhcp服务器windows
- 行业动态
- 2025-04-07
- 2
在Windows操作系统中,DHCP(动态主机配置协议)服务器的搭建和配置是一个关键任务,它允许网络中的设备自动获取IP地址和其他网络配置信息,以下是关于在Windows上搭建和配置DHCP服务器的详细步骤及注意事项:
一、安装DHCP服务器角色
1、打开服务器管理器:点击“开始”菜单,选择“服务器管理器”。
2、添加角色和功能:在服务器管理器面板中,点击“添加角色和功能”。
3、选择目标服务器:在“添加角色和功能向导”中,选择要安装DHCP服务器角色的目标服务器,然后点击“下一步”。
4、选择服务器角色:在“选择服务器角色”步骤中,勾选“DHCP服务器”,然后点击“下一步”。
5、确认安装:查看摘要信息,确认无误后点击“安装”,安装完成后,点击“关闭”退出向导。
二、授权DHCP服务器(在域环境中)
1、打开DHCP管理控制台:点击“开始”菜单,选择“管理工具”,再选择“DHCP”。
2、找到待授权的DHCP服务器:在DHCP管理控制台中,展开相应的节点,找到并右键点击需要授权的DHCP服务器。
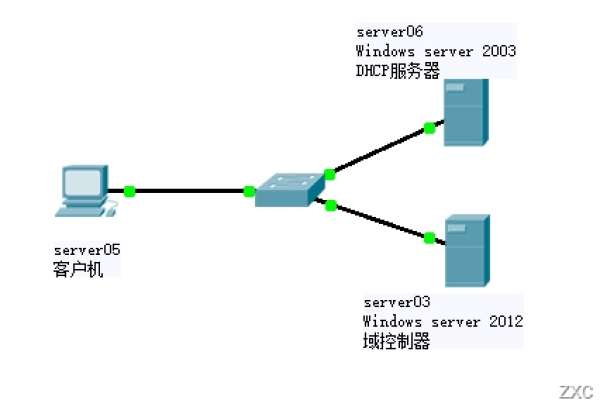
3、进行授权操作:在弹出的菜单中选择“授权”,如果提示输入授权凭据,则输入具有相应权限的账户信息。
三、创建DHCP作用域
1、右键点击DHCP服务器:在DHCP管理控制台中,右键点击要配置的DHCP服务器,选择“新建作用域”。
2、填写作用域名称:在“新建作用域向导”中,为新的作用域命名,并填写描述信息,然后点击“下一步”。
3、设置IP地址范围:指定作用域的起始IP地址和结束IP地址,以及子网掩码,这些IP地址将构成可分配给客户机的地址池。
4、添加排除IP地址(可选):如果某些IP地址需要排除在分配范围之外(如服务器的静态IP),可以在此处添加。
5、设置租约期限:设置客户端租用IP地址的时间长度。

6、配置DHCP选项:根据需要配置其他DHCP选项,如默认网关、DNS服务器等。
7、激活作用域:完成上述设置后,点击“完成”按钮,新的作用域将被创建并激活。
四、配置DHCP客户端
1、打开网络连接属性:在客户端计算机上,打开“网络和共享中心”,选择要配置的网络连接,右键点击并选择“属性”。
2、设置Internet协议版本4(TCP/IPv4)属性:在网络连接属性窗口中,双击“Internet协议版本4(TCP/IPv4)”。
3、选择自动获取IP地址:在弹出的对话框中,确保选中“自动获取IP地址”和“自动获取DNS服务器地址”选项。
4、测试连接:点击“确定”保存设置,然后测试网络连接是否正常。

五、FAQs
1、Q: 如何在Windows上安装DHCP服务器?
A: 在Windows上安装DHCP服务器,首先需要打开服务器管理器,点击“添加角色和功能”,选择目标服务器后,勾选“DHCP服务器”进行安装,安装完成后,如果是在域环境中,还需要对DHCP服务器进行授权。
2、Q: 如何配置DHCP服务器的作用域?
A: 配置DHCP服务器的作用域,需要在DHCP管理控制台中右键点击要配置的DHCP服务器,选择“新建作用域”,然后按照向导提示填写作用域名称、描述信息、IP地址范围、排除IP地址(可选)、租约期限以及DHCP选项等,完成设置后,点击“完成”按钮即可激活新的作用域。