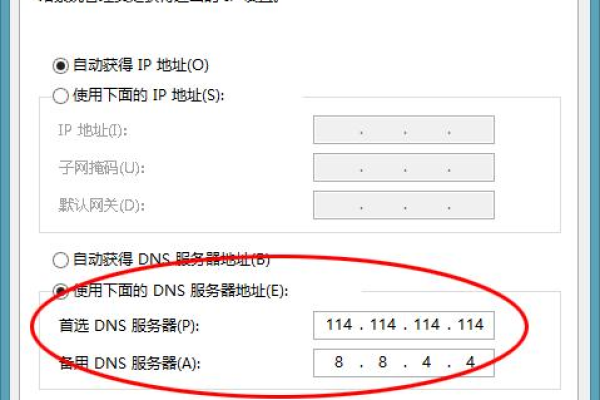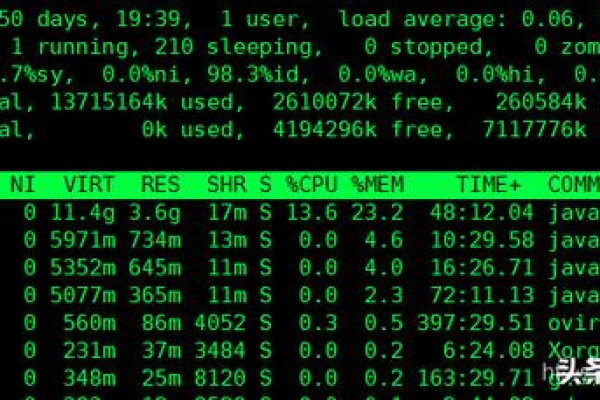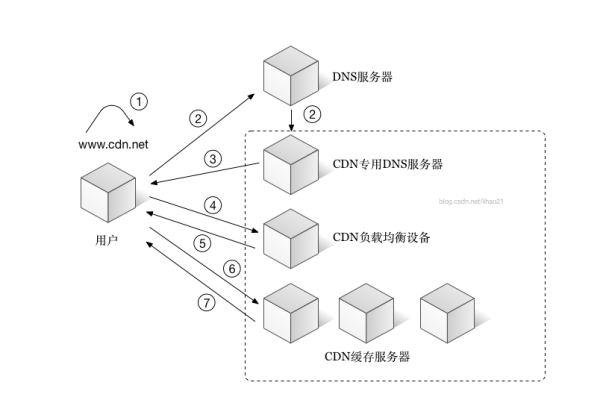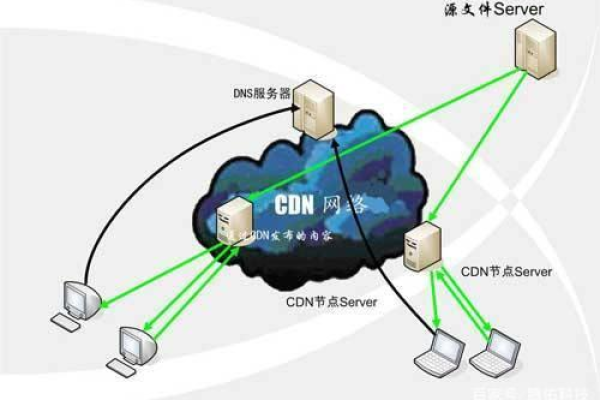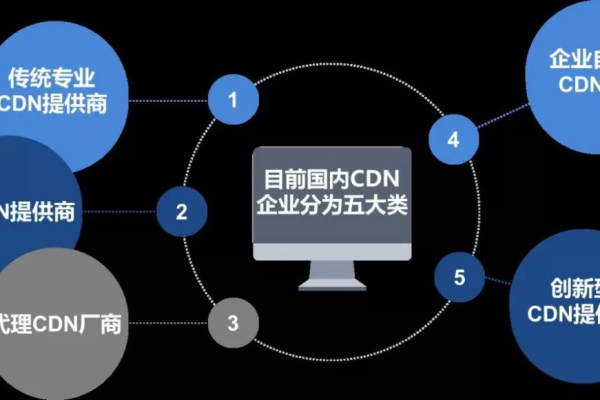cdn视
- 行业动态
- 2025-02-21
- 6
CDN(内容分发网络)是一种分布式服务器系统,能加速内容传输,提高用户访问速度。
CDN,即内容分发网络,是一种通过在多个地理位置分布的服务器节点上缓存和分发内容的技术,其基本原理是利用全局负载均衡技术,将用户的请求定向到距离用户最近的服务器节点上,从而实现内容的快速传输。
CDN的核心组件包括分布式存储、负载均衡、网络请求的重定向和内容管理,这些组件协同工作,确保内容能够高效地从源服务器传递到不同区域的用户。
CDN通过在不同地点部署服务器节点,使用户能够从最近的节点获取数据,从而减少延迟,提高访问速度,即使某个节点发生故障,CDN也能自动将流量导向其他正常节点,确保服务的连续性。
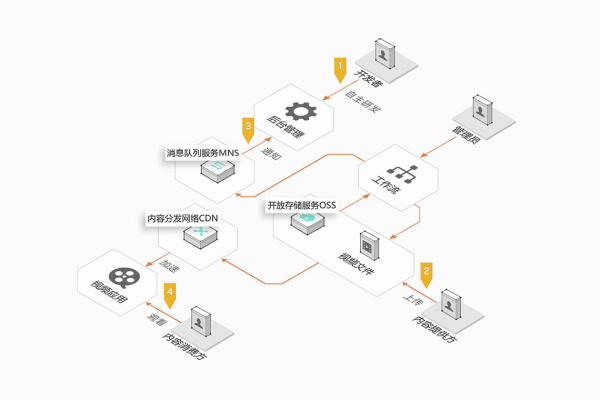
CDN广泛应用于网站加速、视频流媒体、软件下载等领域,许多大型网站利用CDN来提升全球用户的访问速度和体验。
常见问题解答
1. 什么是CDN?

答:CDN代表内容分发网络,它通过在全球多个节点缓存和分发内容,以提高用户访问速度和体验。
2. CDN的主要优势是什么?
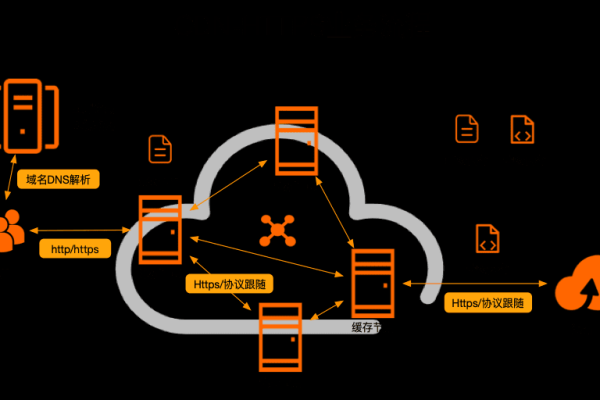
答:CDN的主要优势包括提高访问速度、实现负载均衡、减轻源服务器压力以及提供安全防护等。
小编有话说
随着互联网的快速发展,CDN已成为优化用户体验的关键技术之一,它不仅能够显著提升网站的加载速度,还能有效应对高流量带来的挑战,对于企业而言,合理部署CDN策略将有助于提升服务质量和竞争力。